O editor de vetor Corel Draw abre grandes oportunidades para designers - neste programa você pode não apenas criar desenhos vetoriais, mas também projetar o texto de uma forma original para uso posterior em publicidade, colagem, fotomontagem e outras soluções de design. Se você conhece as regras de trabalho no Corel Draw, não será difícil desenhar letras tridimensionais que decorarão qualquer objeto gráfico.
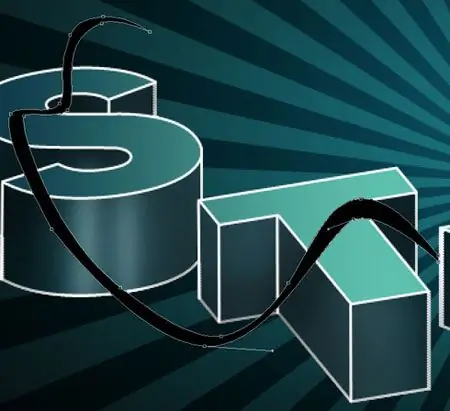
Instruções
Passo 1
Escolha uma fonte adequada, ajuste seu tamanho e espessura e, em seguida, ajuste as configurações de deslocamento de deslocamento. Em seguida, ajuste a quantidade do efeito Contour. Isso garantirá a exatidão e a exatidão da transformação posterior das letras.
Passo 2
Com o texto pronto, pressione Ctrl + Q para convertê-lo em curvas, em seguida, aplique o efeito Contorno ao texto e divida o texto em objetos separados usando o comando Organizar> Separar.
etapa 3
Duplique a fonte original pressionando a tecla + e, a seguir, selecione a ferramenta Seleção e selecione a fonte deslocada. Mantenha pressionada a tecla Shift e selecione o contorno interno e selecione a função Trim
Passo 4
Modifique os objetos que você ainda tem com a ferramenta Forma, ativando a opção Guias dinâmicos, para que as linhas e nós se movam de forma suave e organizada. Use estas etapas para obter uma quantidade adequada de texto.
Etapa 5
Se você quiser que o texto pareça facetado, converta-o em curvas, como explicado acima, e use a função Contorno para desenhar bordas preliminares nas letras. Use a ferramenta Mão livre e ative o encaixe nos objetos.
Etapa 6
Com essa ferramenta, marque as bordas das faces das futuras letras facetadas e, a seguir, selecione a ferramenta Smart Fill Color e transforme a área contornada em um objeto separado. Remova as serifas, exclua o caminho e divida o texto em letras separadas com o atalho de teclado Ctrl + K. Defina o preenchimento gradiente.






