Fotomontagens, colagens, scrapbooking e muitos outros trabalhos criativos geralmente exigem belas letras e, para essas letras, você pode criar letras originais e atraentes usando os estilos do Adobe Photoshop. Um exemplo dessas letras é uma fonte volumétrica transparente que se assemelha a figuras de vidro cheias de brilhos ou outros elementos decorativos.
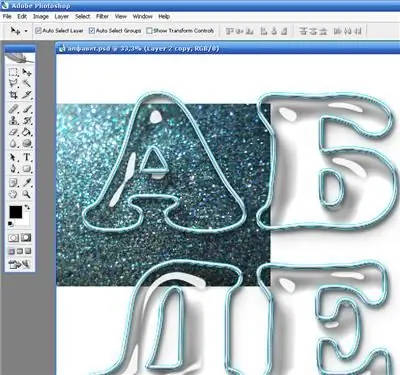
Instruções
Passo 1
Abra um novo documento e crie uma tela com um fundo branco de qualquer tamanho. Na barra de ferramentas, selecione a ferramenta de texto e, com qualquer fonte legível de sua preferência, escreva em um fundo branco todas as letras do alfabeto, bem como números e sinais de pontuação.
Passo 2
Copie a camada de texto (Ctrl + J) e clique com o botão direito na camada de texto e selecione a opção Rasterizar tipo. Desative a camada de texto anterior clicando no ícone de olho.
etapa 3
Encontre e baixe o estilo Gotas de Água para Photoshop, ou encontre-o na lista de estilos se já estiver instalado em seu programa. Usando efeitos de escala para alterar o estilo para ajustar o tamanho das letras, aplique-o à camada de texto para criar um efeito de vidro.
Passo 4
Selecione as letras de vidro clicando com a tecla Ctrl pressionada na camada, crie uma nova camada, abra o menu Editar e escolha a opção Traço. Nas configurações, especifique a espessura desejada do contorno das letras. O contorno deve estar fora - defina a opção Fora. Clique em OK e em Desmarcar para desmarcar.
Etapa 5
Aplique outro estilo ao traço na paleta Estilos - Estilo prateado. O contorno ficará prateado. Encontre uma imagem separada da textura com a qual você preencherá as letras - por exemplo, uma foto de brilhos prateados. Coloque a imagem encontrada como uma nova camada sob a camada com letras na paleta. Reduza o tamanho da imagem e ajuste-a à primeira letra.
Etapa 6
Crie uma cópia da imagem com textura em uma camada separada e alternadamente substitua cada letra e número pela figura, e corte as partes excedentes da imagem que vão além do contorno da letra.
Etapa 7
Para manter a parte superior da letra transparente enquanto mantém a parte inferior cheia, amplie e edite cada letra, uma de cada vez, selecionando parte da camada de preenchimento com a ferramenta Lasso. Pressione Excluir para excluir parte da imagem dentro da carta.
Etapa 8
Refine os fundos das letras com uma borracha. A borda cortada da imagem pode ser desfocada com a ferramenta Desfocar ou Borrar. Para fazer o conteúdo da carta parecer tridimensional, aplique o efeito Bevel and Emboss a ela nas configurações de camada.






