O Adobe Photoshop possui uma ampla gama de ferramentas para editar fotos e criar novas imagens do zero. Uma das principais ferramentas é a seleção de objetos individuais para recortar e colar subsequentes, bem como para criar transições suaves ao criar vários efeitos. É aqui que a capacidade de arredondar as bordas é útil.
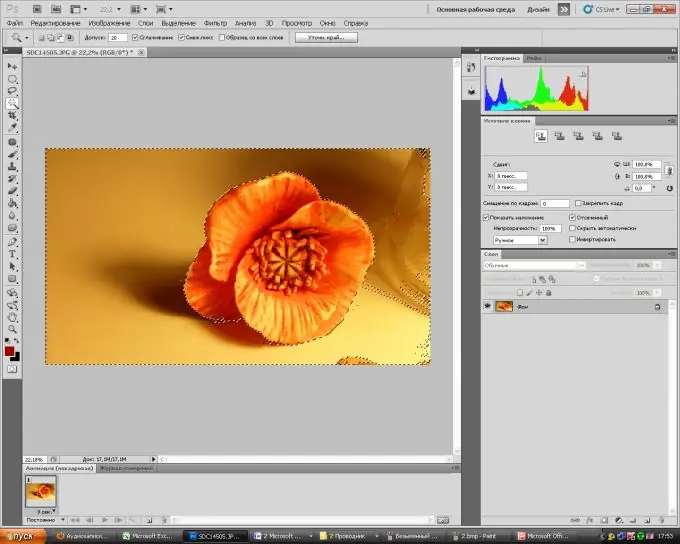
Instruções
Passo 1
Abra o menu Arquivo no Adobe Photoshop e, em seguida, Abrir. Escolha uma imagem na qual trabalhará. Você pode simplesmente arrastar a imagem para a janela de trabalho do programa com o mouse.
Passo 2
Selecione "Lasso" na barra de ferramentas. Ao clicar com o botão direito do mouse no ícone da ferramenta, você pode selecionar "Laço retangular" ou "Laço magnético" no menu suspenso. Se o fundo da imagem for sólido, você pode selecioná-lo rapidamente com a ajuda da "Varinha mágica" localizada na ferramenta "Laço". Selecione a área do desenho desejada.
etapa 3
Você pode corrigir os limites de seleção usando a ferramenta Máscara rápida. Geralmente está localizado na parte inferior da barra de ferramentas padrão. Usando um pincel ou borracha, selecione as áreas que você precisa (a borracha irá subtrair a área da seleção e o pincel, ao contrário, irá adicionar). Clique novamente na máscara rápida. Agora você tem uma seleção que está o mais próxima possível do que você queria.
Passo 4
Resta arredondar as bordas para tornar a transição mais suave. Para fazer isso, volte ao modo de seleção (clicando em qualquer ferramenta de seleção). No painel superior, você verá um botão "Especificar. borda … ". Clique nisso. Na janela que é aberta, você pode ajustar o raio da detecção de bordas de seleção. Além disso, ao mover os controles deslizantes para suavização, difusão e contraste, você pode obter o grau desses efeitos de que precisa. Use a ferramenta Mover borda para aumentar ou diminuir a seleção.
Etapa 5
Agora você pode fazer com o objeto selecionado o que deseja - recortá-lo ou adicionar um efeito ao plano de fundo ou ao próprio objeto.






