Às vezes, você só precisa melhorar a foto, remover manchas de pele de manchas senis, espinhas, rugas ou corrigir características faciais e figura.

Instruções
Passo 1
Vamos tirar a foto de um homem e ajustá-la no programa Gimp 2.8. A aparência é normal, mas você precisa fazer um homem bonito. Com a idade, a forma oval do rosto cede, aparecem rugas, o nariz cresce, aparecem manchas e verrugas. Basicamente, na foto "Depois" - como esse homem ficaria depois de uma cirurgia plástica de nariz, lifting circular e resurfacing a laser. Portanto, pode ser a mesma pessoa.
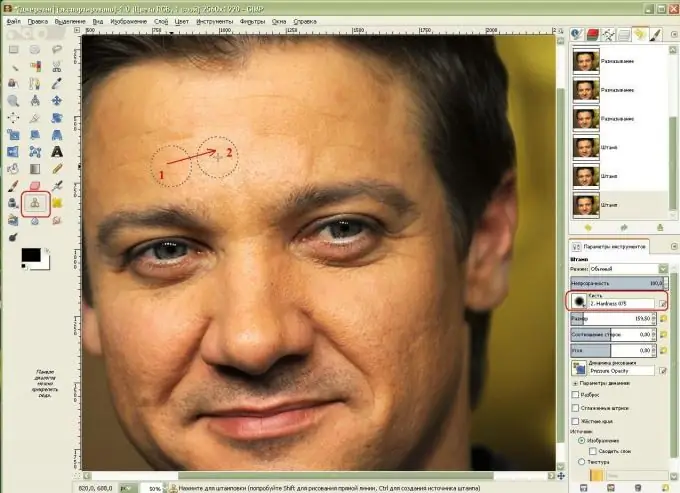
Passo 2
O primeiro passo é remover as rugas. Para fazer isso, selecione a ferramenta Carimbo, encontre uma área da pele sem rugas, copie-a clicando enquanto mantém pressionada a tecla Ctrl e clique em uma área da pele com rugas. Agora este pincel irá repetir esta área e clonar. Escolhi o pincel maior com bordas suaves, dureza 0,75 para uma transição suave entre áreas da pele.
etapa 3
A seguir, vamos examinar as bochechas - também esconderemos as áreas mais porosas da pele.
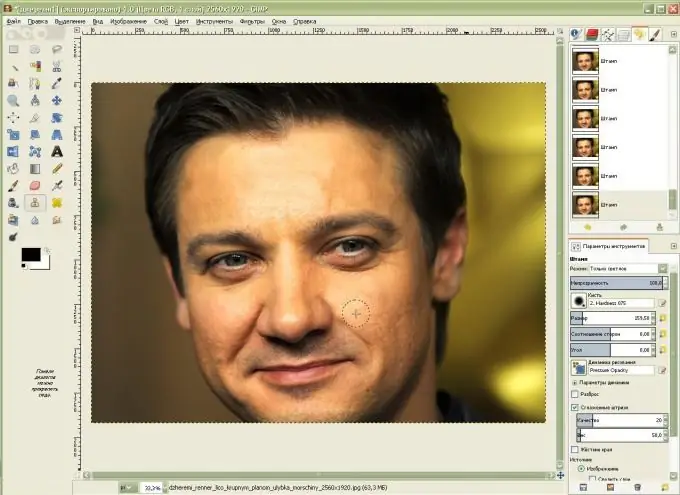
Passo 4
Continuamos removendo as imperfeições da pele: rugas e pele muito porosa. Para fazer isso, pegue a ferramenta Borrar na forma de uma mão com um dedo. Nos parâmetros da ferramenta, selecione o "Pincel" com bordas desfocadas (para mim é Dureza 0, 75), defina uma velocidade não muito alta do traço (para mim é 13, 5). Aumentei um pouco o tamanho do pincel e comecei a manchar as rugas da minha testa em um movimento circular para cima e para baixo.
Vamos caminhar em movimentos circulares com uma escova ao longo das bochechas e alisar ao longo do nariz, pálpebras e dobras nasolabiais naturais e manchas na bochecha direita - para que a foto pareça crível.
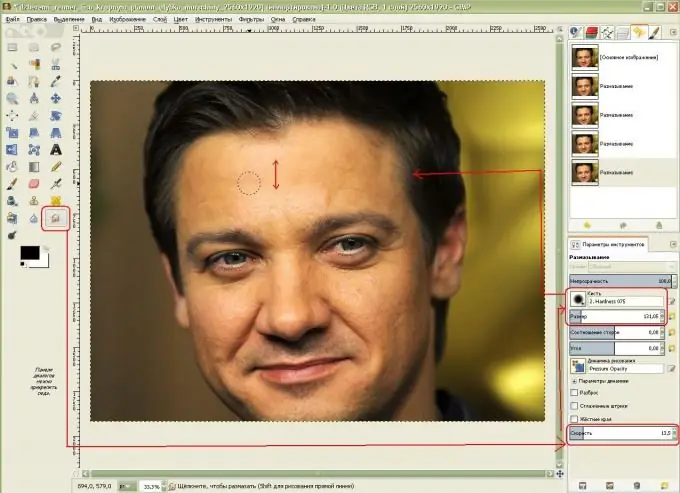
Etapa 5
O homem adquiriu pele mais lisa, a marca de nascença foi removida com carimbo e os sulcos nasolabiais foram reduzidos. Agora nosso homem está prestes a enfrentar mudanças sérias no oval de seu rosto! No menu suspenso, escolha Filtros-Distorção-Distorção interativa.
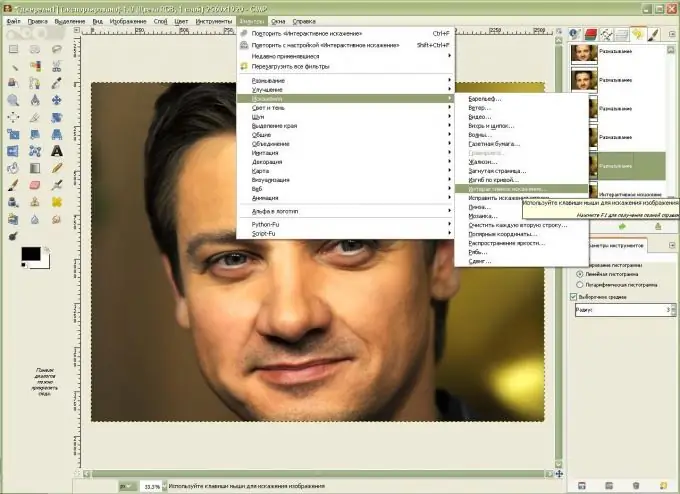
Etapa 6
Para trabalhar com uma imagem de rosto maior, você precisa selecioná-la.
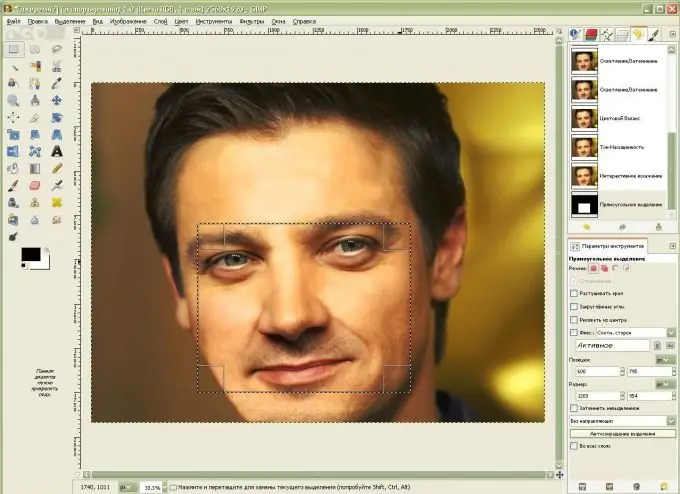
Etapa 7
Agora, usando a função "Mover" nos "Modos de Deformação", vamos mudar o oval do rosto - vamos dar um aspecto mais tonificado, usando a função "Encolher", clicando na parte do nariz e segurando vamos reduzir o nariz, em seguida, usando o "Mover" vamos movê-lo para evitar enviesamento … É importante, ao modelar o oval da face, escolher um raio de deformação maior e, ao movimentar o nariz e sulcos nasolabiais, um menor. Usando a função "Crescer", clique uma vez nos olhos para aumentá-los um pouco. Se não gostamos dos resultados obtidos, selecionando a função “Apagar”, passamos pela área desejada, retirando as transformações efetuadas.
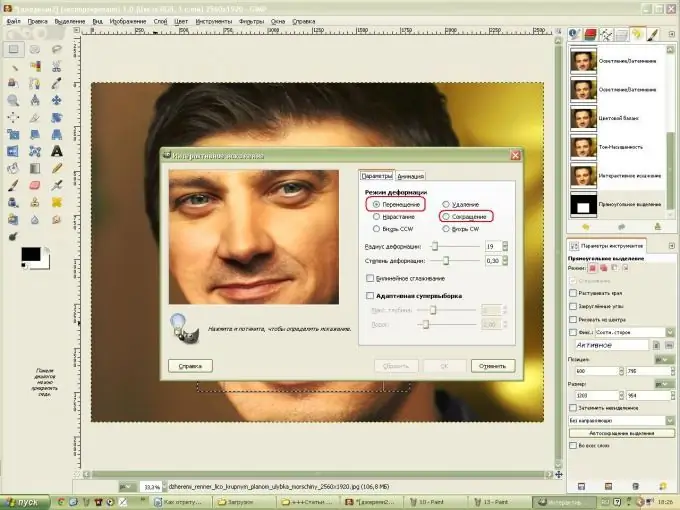
Etapa 8
Para dar ao oval do rosto no lado esquerdo uma aparência mais natural, desenhe na borda do rosto com o pincel "Dodge-Burn", mantenha pressionada a tecla Ctrl e escureça as maçãs do rosto. Ilumine os olhos com a mesma ferramenta. Em seguida, aplique o filtro "Soft Mask" para tornar o rosto mais nítido.
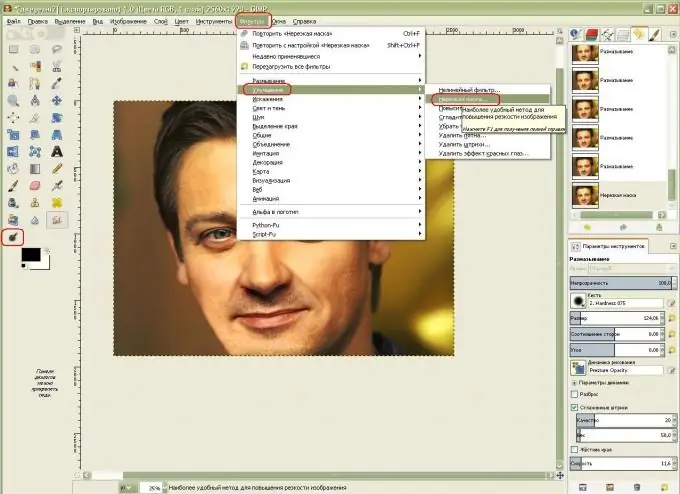
Etapa 9
Agora vamos mudar a cor do rosto: escolha "Equilíbrio Cor-Cor" no menu, aumente o valor das cores vermelha e amarela arrastando os controles deslizantes.
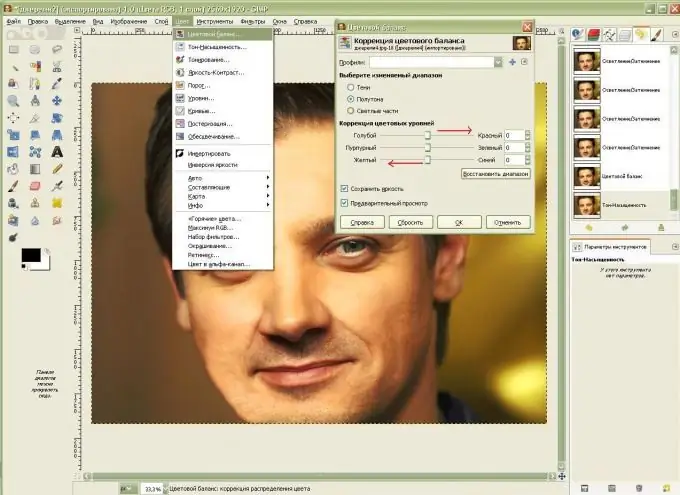
Etapa 10
Agora você precisa iluminar o rosto para esconder a pele muito lisa e deixar a tez mais saturada. Selecione "Matiz" e "Saturação" no menu, aumente um pouco a luminosidade e a saturação.
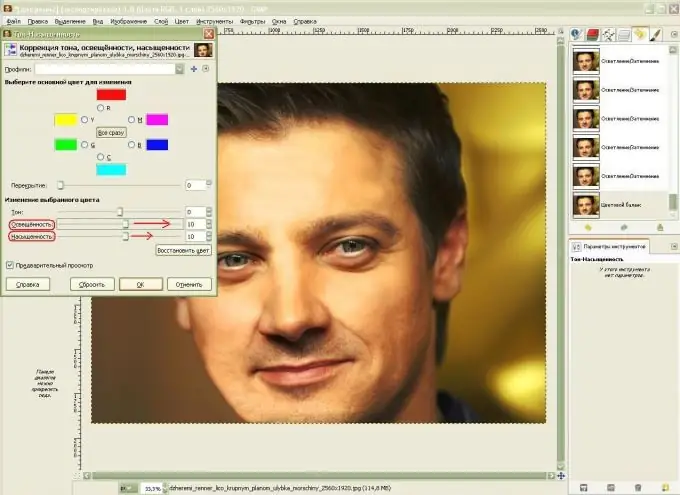
Etapa 11
Trabalhei mais nas pálpebras e no nariz, melhorando-os com o filtro Distorção Interativa.






