O Adobe Photoshop não apenas ajuda a editar imagens fotográficas ajustando o brilho e o contraste de suas imagens, mas também pode usá-lo para criar colagens e composições de fotos usando uma propriedade de camadas como transparência.
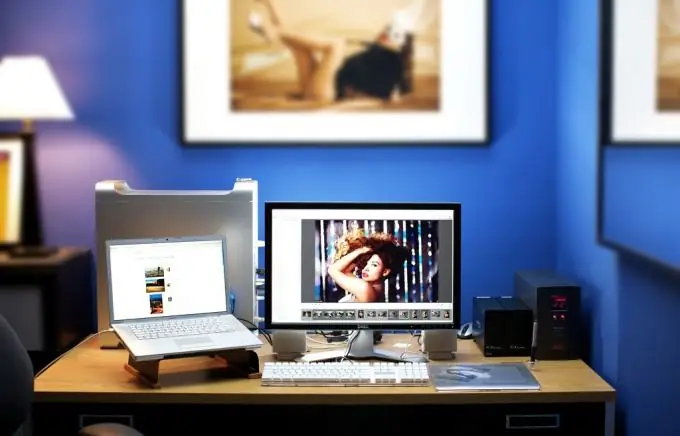
É necessário
Adobe photoshop
Instruções
Passo 1
Abra a foto com a qual deseja trabalhar no Photoshop ou crie uma nova imagem.
Passo 2
Para tornar uma camada transparente em relação a outra, coloque-a mais acima no painel de camadas. Se você quiser tornar o fundo transparente, clique duas vezes para desbloqueá-lo.
etapa 3
Para tornar a camada transparente, no painel Layers (Window> Layers / Window> Layers) você precisa encontrar o controle Opacity. Mover o controle deslizante para a esquerda ou direita ajusta a transparência da camada. O controle deslizante Preencher abaixo executa a mesma função.
Passo 4
Usando transparência em relação a outra camada, você pode criar imagens fotográficas impressionantes. Para fazer isso, altere as configurações de transparência da camada de Normal (à esquerda do controle deslizante Opacidade no painel de camadas) para qualquer uma da lista abaixo. O resultado da aplicação de transparência em diferentes camadas é imprevisível, portanto, neste caso, há espaço para experimentação.
Etapa 5
A transparência de uma camada também pode ajustar a intensidade das camadas de filtro aplicadas à imagem. Com a ajuda da transparência, você pode criar um efeito "moiré" ou embaçado - para isso, você precisa colocar uma nova camada em cima da principal, preenchê-la com branco ou preto e ajustar o grau de sua transparência.
Etapa 6
Para trabalhar apenas com uma imagem de pixel e não afetar a camada transparente, no painel de camadas, clique no botão Bloquear pixels transparentes (o primeiro ícone no painel Bloquear).
Etapa 7
Se você precisa tornar certas áreas transparentes, e não toda a camada como um todo, você deve primeiro selecionar essas áreas das ferramentas de seleção e, em seguida, pressionar o botão Excluir ou processar a área usando a borracha (o grau de transparência da qual também pode ser ajustado).






