Os objetivos que você persegue ao trabalhar com imagens no Photoshop podem ser diferentes: corrigir um pouco as falhas de aparência, fazer uma fotomontagem, desenhar uma bela imagem … Em qualquer caso, mesmo o mais simples, você não pode prescindir de trabalhar com camadas. Ao editar, você terá que ocultar repetidamente ou, ao contrário, ativar as camadas.
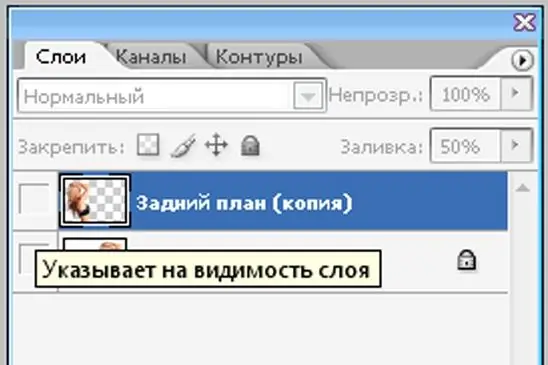
Instruções
Passo 1
Abra a imagem que deseja editar.
No painel superior "Arquivo-Edição-Imagem …", encontre "Camada" (Camada). Todas as funções para trabalhar com camadas estão aqui.
Você também pode ver o que acontece com as camadas da imagem se primeiro selecionar a função de mesmo nome na seção Janela. Normalmente, porém, esta pequena janela é aberta por padrão. Se a imagem consiste em camadas e o que são, você pode ver apenas na janela "Camada".
Também existe uma chamada transição rápida - esta é a combinação de teclas Shift + Ctrl + N. É mais frequentemente usado por usuários e profissionais confiantes, cujo trabalho com o programa e, consequentemente, com as camadas, é automatizado.
Passo 2
Se você precisar ocultar uma camada, desmarque o nome da camada que você precisa (ou seu grupo) - onde o olho é desenhado. E a camada deixará de ser visível.
etapa 3
Você pode ocultar parcialmente uma camada no Photoshop. Então você obtém um efeito muito interessante. Por exemplo, a imagem com a qual você está trabalhando consiste em várias camadas (ou você a fez assim - de acordo com seu gosto).
Selecione uma camada de sua escolha e gradualmente reduza o preenchimento (a porcentagem de preenchimento, ou seja, a visibilidade da camada, está na janela aberta "Camadas-Canais-Caminhos"). O resultado é que a imagem fica mais transparente.






