Uma máscara de camada no Photoshop é uma ferramenta completamente mágica. É um canal em tons de cinza com um fundo preto ou branco e um "peso" de 8 bits. A máscara determina quais áreas da camada serão visíveis e quais não. Pode ser monocromático ou gradiente, tudo depende da escolha do artista. Ao aplicar uma máscara de camada, você pode obter efeitos especiais incríveis. A principal característica da máscara é que os pixels que desapareceram ou mudaram sob a máscara não são perdidos, eles podem ser retornados removendo a máscara.
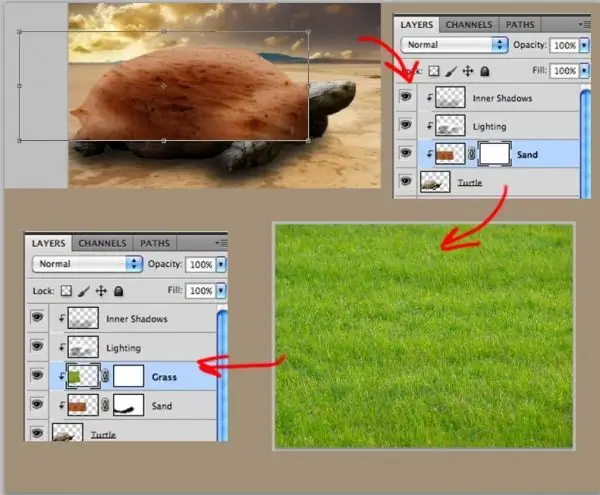
É necessário
Adobe Photoshop, fotografias
Instruções
Passo 1
Para trabalhar com uma máscara de camada, você precisa criá-la. Para fazer isso, existe o comando Adicionar Camada de Máscara, cujo botão está localizado na parte inferior da paleta Camadas. Depois de executar este comando, o Photoshop cria uma máscara para a camada ativa. Um retângulo branco aparece próximo à imagem em miniatura na paleta Camadas. Branco para uma máscara de camada indica áreas opacas, enquanto preto indica transparente. Tons de cinza representam áreas translúcidas.
Passo 2
Ao aplicar uma máscara de camada, você pode criar uma montagem a partir de duas fotos. Para fazer isso, coloque as imagens em camadas diferentes, uma acima da outra. Nesse caso, uma imagem se sobreporá à outra. Em seguida, você precisa criar uma máscara de camada para a imagem superior. Depois disso, você pode começar a trabalhar na máscara. Para trabalhar com uma máscara, você deve clicar nela com o mouse ou caneta. Em seguida, preencha toda a máscara com preto pressionando as teclas Ctrl + Backspace. Quando a máscara inteira é preenchida com preto, ela se torna transparente. Em seguida, você pode ir diretamente para a criação de uma colagem. Para fazer isso, usando um pincel, você precisa pintar sobre a área da máscara que deseja tornar visível.
etapa 3
Com uma máscara de camada, você pode criar transições suaves entre duas imagens usando a ferramenta Gradiente. Para fazer isso, você precisa copiar as imagens em duas camadas diferentes e aplicar uma máscara na camada superior. Então, indo para a máscara, pressione a tecla G para aplicar o gradiente. Dito isso, vale a pena verificar na barra de propriedades para ter certeza de que o gradiente é uma transição suave do preto para o branco. Para tornar o gradiente uniforme, mantenha pressionada a tecla Shift e desenhe uma linha na máscara de cima para baixo, começando em cerca de um terço da imagem abaixo.
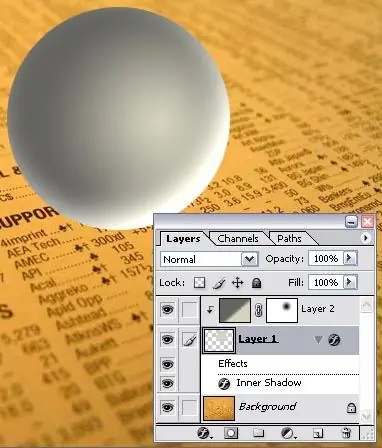
Passo 4
Efeitos replicados, como texto preenchido com uma imagem, também podem ser criados usando uma máscara de camada. Para fazer isso, você precisa criar um documento em branco e copiar qualquer imagem em uma nova camada. Em seguida, pressione o botão T (Texto) e, na barra de propriedades, pressione o botão "Máscara-Texto". Depois disso, você precisa digitar o texto desejado e clicar no botão para criar uma máscara de camada. Como resultado dessas manipulações simples, o texto será preenchido com uma imagem.






