Uma foto barulhenta não é uma foto que grita com toda a força. Este é um tipo de desperdício, por vezes obtido devido a más condições de filmagem. Pontos borrados de vermelho, azul e verde são distribuídos por toda a imagem, degradando gravemente a qualidade da imagem. Existem várias maneiras de se livrar desse ruído granulado.

Instruções
Passo 1
A melhor maneira de lidar com o ruído é evitar que ele ocorra. O ruído nas fotos ocorre em condições de pouca luz, em que a câmera ou o fotógrafo são forçados a aumentar muito os valores ISO. Já no ISO 400, artefatos estranhos aparecem nas fotos, mas se o ISO for aumentado para 800 ou até 1600, você não pode evitar ruído na foto. Pontos embaçados e desajeitados afetam muito a qualidade da imagem; você pode removê-los com filtros especiais e com as ferramentas originalmente incorporadas ao editor do Photoshop.

Passo 2
Para maior clareza, não trabalharemos com a imagem inteira, mas apenas com uma pequena parte dela, onde o ruído multicolorido é perfeitamente visível. A maneira mais fácil de se livrar dele é usar um filtro especialmente desenvolvido para esse fim. Percorremos os itens do menu da seguinte forma: Filtro - Ruído - Reduzir Ruído. Ao trabalhar com um filtro, uma função de visualização está disponível, para que você possa definir os parâmetros a seu critério, focando no resultado resultante. Esse método é o mais famoso e comum, mas existem outras opções.
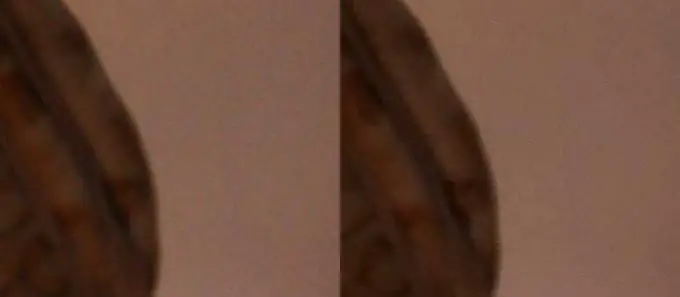
etapa 3
Converta a imagem do espaço RGB em LAB Color. Isso é feito facilmente Imagem - Modo - Cor do Lab. Na paleta de camadas, vá para a guia Canais, lá você verá os canais Lab, Lightness, a e b. Aplique Gaussian Blur aos dois últimos canais. Filter - Blur - Gaussian Blur. O valor dos parâmetros do filtro dependerá do tamanho da imagem original. Depois de desfocar os dois canais dessa forma, retorne a foto ao seu espaço de cores original Imagem - Modo - Cor RGB. O resultado será algo assim
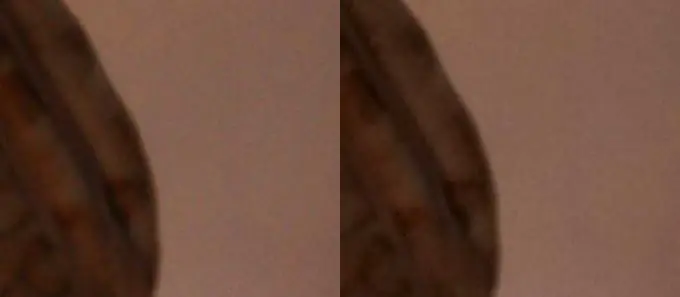
Passo 4
Se os ruídos forem tão fortes que nenhuma das opções acima pode lidar com eles, então você pode fazer o movimento de um cavalo, ou seja, descolorir a foto. Remover a saturação da foto irá descolorir e gerar ruído, o que significa que ela se tornará menos perceptível. Um pequeno grão pode adicionar um efeito estilizado à foto.

Etapa 5
Se você tem que lutar muito e por muito tempo com ruído em diferentes fotos, então é melhor usar plug-ins especiais que são usados adicionalmente no Photoshop. Por exemplo, Noisware ou Dfine. Com a ajuda deles, o ruído é removido de forma mais proposital, o efeito da remoção do ruído é muito superior aos efeitos fornecidos pelas ferramentas integradas do Photoshop.






