Freqüentemente, uma boa foto tirada em um dia ensolarado é estragada por uma sombra excessivamente saturada que incide sobre o rosto da pessoa no enquadramento. Com a ajuda do editor gráfico Adobe Photoshop, essa sombra pode ser iluminada, tornando a imagem de uma pessoa em uma fotografia mais natural e clara. Existem várias maneiras de remover a sombra excessiva do rosto da pessoa.
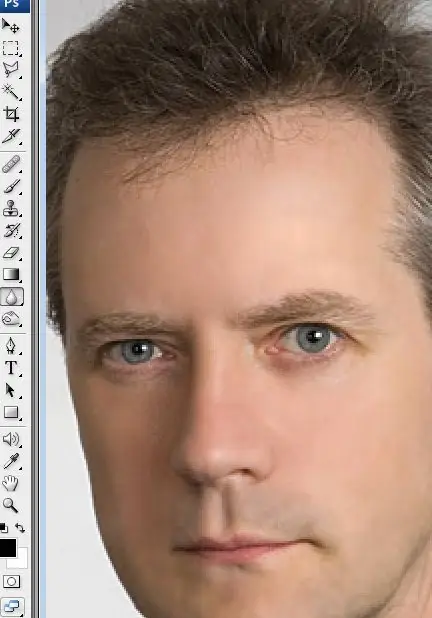
Instruções
Passo 1
Duplique a camada com a foto original e trabalhe na cópia. Abra a seção Imagem no menu, selecione a subseção Ajuste e selecione a opção Sombra / realce na lista suspensa. Você verá uma janela para corrigir realces e sombras.
Passo 2
Mova o controle deslizante enquanto observa as alterações na foto até ficar satisfeito com o resultado na forma de áreas iluminadas e escurecidas. Se alguns elementos da foto ficarem mais claros ou mais escuros, embora você não tenha planejado isso, pegue uma borracha de fundo e apague as áreas desnecessárias.
etapa 3
Outra maneira de remover a sombra do rosto é usar a ferramenta Dodge encontrada na barra de ferramentas do lado esquerdo do programa. Assim como no exemplo anterior, duplique a camada e selecione a ferramenta desejada.
Passo 4
Ajuste a esquiva - defina a exposição para 25% e defina o intervalo para tons médios. Mova o cursor do mouse para iluminar as partes necessárias da face do modelo.
Etapa 5
Você também pode iluminar uma foto qualitativamente usando os modos de mesclagem de camadas. Para fazer isso, você precisa de duas camadas idênticas - com a original e a duplicata da imagem. Na seção Modo de mesclagem, selecione a opção Tela e você verá que a foto ficou visivelmente mais clara.
Etapa 6
Ao ajustar a opacidade da camada, você pode reduzir ligeiramente a luminosidade. Use uma borracha grande de borda suave para apagar tudo, exceto o rosto - dessa forma, a foto manterá seus tons originais e o rosto ficará visivelmente mais claro.
Etapa 7
Você pode corrigir as fontes de luz abrindo a opção Renderizar> Efeitos de iluminação no menu de filtro.
Para a correção de fotos da mais alta qualidade, é melhor usar todos os métodos descritos, combinando-os no retoque e no processamento da foto.






