Photoshop é um programa multifuncional para processamento e retoque de fotos. Em particular, o Photoshop irá ajudá-lo muito se você precisar remover ou suavizar sombras excessivamente duras em fotos - com sua ajuda, suavizar sombras será um processo simples e rápido.
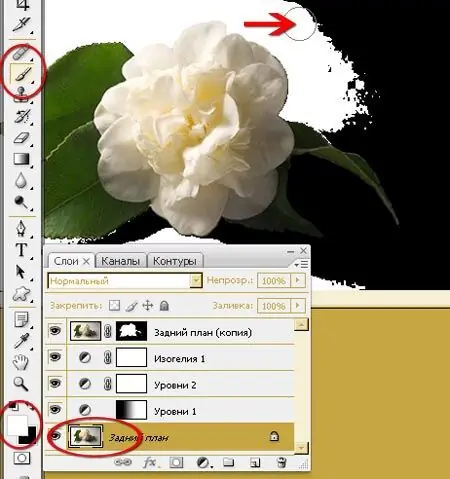
É necessário
Adobe photoshop
Instruções
Passo 1
Abra um grande retrato no qual deseja suavizar as sombras.
Passo 2
Escolha a área mais nítida e mais escura da foto. Selecione a "varinha mágica" na barra de ferramentas e clique na área escura. Uma vez realçado, clique com o botão direito sobre ele e selecione "Feather" com o parâmetro 30. Copie a seleção para uma nova camada, vá para Níveis e mova os valores para iluminar a imagem. Depois disso, desmarque a seleção.
etapa 3
Ilumine a sombra para que pareça realista. Não o elimine completamente - uma sombra que é muito clara não parece autêntica. Após o clareamento, a sombra pode ficar com uma tonalidade não muito real - por exemplo, amarelada ou esverdeada.
Passo 4
Corrija o tom de base da sombra com correção de cor.
Etapa 5
Selecione a área com a sombra novamente, enevoe-a com o parâmetro 20 e copie a seleção para uma nova camada.
Etapa 6
Existem duas maneiras de colorir as sombras corretas. Vá para "Matiz / Saturação" e mova os controles deslizantes de amarelo para vermelho para que a tonalidade verde extra desapareça na sombra. Outra forma é trabalhar com o menu Cor Seletiva, onde a tonalidade do amarelo também muda.
Etapa 7
Além disso, você pode ajustar a sombra usando as ferramentas "Burn" ou "Dodge" - dependendo se você deseja clarear ou escurecer a área de sombra ainda mais. Com um pincel macio e a ferramenta selecionada, pinte os lugares que deseja suavizar e clarear.
Etapa 8
Obtenha o efeito desejado até que a foto seja completamente satisfatória e todos os elementos agressivos sejam suavizados.






