Muitas vezes, uma fotografia de excelente composição é estragada por objetos ou pessoas completamente desnecessários, sem cuja presença a fotografia seria muito mais bela e harmoniosa. Se lhe parecer que a foto contém objetos desnecessários, não se apresse em jogá-la fora. Com a ajuda do editor gráfico Adobe Photoshop, você pode remover facilmente todas as coisas desnecessárias de uma foto de forma organizada e discreta.
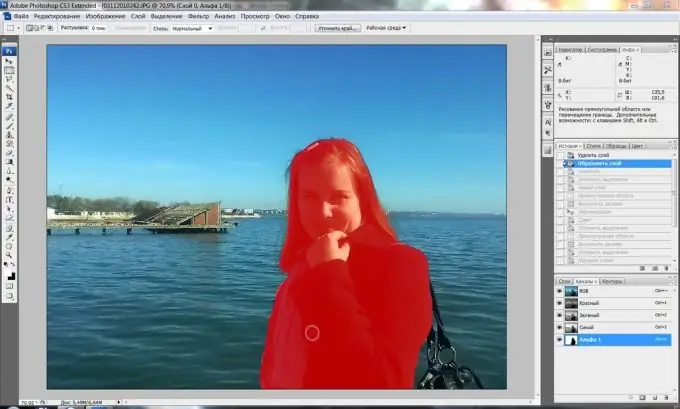
Instruções
Passo 1
Para eliminar fragmentos desnecessários na imagem, use a ferramenta conveniente Clone Stamp - ela permite clonar algumas partes da imagem e colá-las em vez de outras, mascarando elementos desnecessários. Carregue uma foto no Photoshop de onde você precisa remover qualquer objeto.
Passo 2
Crie uma nova camada e clique no ícone Clone Stamp na barra de ferramentas. Mantenha pressionada a tecla alt="Image" e clique com o botão esquerdo do mouse no local da foto que você deseja tornar a fonte de clonagem - por exemplo, no céu, grama ou areia.
etapa 3
Selecione o tamanho de pincel desejado e comece a pintar cuidadosamente sobre o objeto extra na foto, de vez em quando mudando a fonte de clonagem clicando no local desejado enquanto mantém pressionada a tecla Alt.
Passo 4
Tente garantir que a impressão não pareça artificial - para isso, tome como fonte de clonagem diferentes fragmentos da foto que sejam adequados. Você pode misturar diferentes tons de luz e sombra, e a impressão ficará realista e invisível.
Etapa 5
Se você pintou sobre o excesso, crie uma máscara de camada (Camada> Máscara de camada> Revelar tudo), pressione a tecla D para definir a paleta padrão e, em seguida, ajuste a suavidade do pincel e processe no modo de máscara com preto as partes que funcionaram não precisa ser coberto com a área clonada., e branco - aqueles que, ao contrário, precisam ser mostrados.
Etapa 6
Saia do modo de máscara e refine a foto - clone pequenos detalhes com um pincel de 4 a 5 px, ampliando a imagem para que a versão final seja elegante e pareça autêntica. Algumas costuras e outros pequenos elementos que são visíveis apenas em uma escala maior, você pode adicionar à foto manualmente.






