Qualquer retrato ou apenas uma fotografia pode ser retratado no estilo pop art. Essa tendência na arte se popularizou graças a Andy Warhol, que criou colagens a partir das coisas mais inesperadas. É fácil criar imagens neste estilo, especialmente se você tiver experiência com o Photoshop.
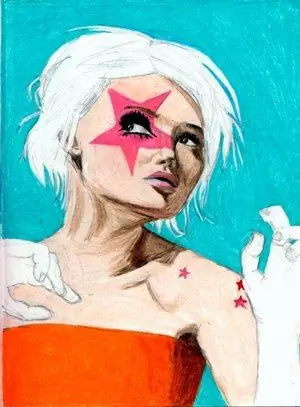
Instruções
Passo 1
É desejável que a fotografia tenha limites claros e que a pessoa olhe diretamente para as lentes da câmera. Primeiro você precisa cortar o objeto do fundo nativo e colocá-lo no novo. É importante que o assunto e o fundo estejam em margens diferentes. Se o fundo for sólido, use a ferramenta Varinha mágica; do contrário, use a ferramenta Caneta para selecioná-lo.
Passo 2
As imagens de pop art são famosas por seu alto contraste. Coloque um fundo claro sob a camada de trabalho, ou seja, sob a camada com o objeto.
etapa 3
Agora adicione mais contraste à imagem. Certifique-se de estar na camada do objeto. Selecione "Imagem - Ajuste - Limiar" (Imagem -> Ajuste -> Limiar). Na janela auxiliar, mova o controle deslizante para que haja sombras suficientes e o objeto mantenha sua forma e contornos.
Passo 4
Selecione as partes da imagem que você pintará em cores. Copie cada um deles para sua própria camada. Para fazer isso, use as teclas alt="Imagem" + Ctrl + J. Dê um nome a cada camada. Mude o modo de mesclagem para Multiply. Clique OK.
Etapa 5
Ative cada camada por vez (Ctrl e clique). Vá ao menu "Editando - Preencher" (Editar -> Preencher). Clique na linha "Usar". Na janela que se abre, selecione a linha "Cor". Uma paleta de cores aparecerá, escolha uma cor de sua escolha.
Etapa 6
Clique duas vezes na camada. A janela Layer Style será aberta. Selecione Preencher com cor. Mude o "modo de mesclagem" (modo de mesclagem) para "Cor" (Cor). Selecione a cor desejada e clique em OK. Repita este procedimento para cada camada.
Etapa 7
Salve a imagem no formato.psd, faça cópias das camadas pintadas. Agora você pode facilmente substituir a cor desta ou daquela área usando o "Hue / Saturation" (Hue / Saturation).






