A imagem pop-up é uma das "ferramentas" usadas para vendas online eficazes. E essas não são palavras vazias. Via de regra, antes de comprar algo, a pessoa deve examinar o produto, e como o comprador não pode tocar no produto oferecido pela loja online, uma foto de alta qualidade é muito importante para ele. Mas para que a imagem não ocupe muito espaço na página, ela é reduzida com a possibilidade de posterior ampliação ao clicar sobre ela.
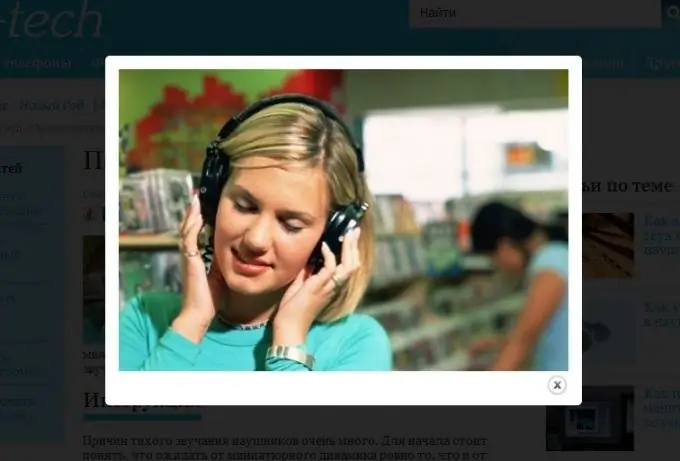
Instruções
Passo 1
Baixe o plugin JCE Mediabox. Instale-o através do Joomla Extension Manager e então ative-o. Em seguida, abra o gerenciador de imagens JCE e adicione uma foto à página, que funcionará como uma prévia, ou seja, uma mini-imagem. Em seguida, selecione a foto adicionada e clique na ferramenta Adicionar hiperlink. Em seguida, usando o navegador de arquivos JCE, especifique o caminho para a imagem que deve aparecer após clicar na visualização. Em seguida, abra a guia Avançado e, na seção Lista de turmas, selecione jcepopup.
Passo 2
Crie uma imagem pop-up usando o editor visual integrado ao sistema de gerenciamento de conteúdo Ural CMS. Quando você clica na visualização, a imagem aumenta para um tamanho grande. Para tal, utilize a função “Inserir” localizada na barra de ferramentas, a seguir, na janela que se abre, marque a caixa junto ao campo “Criar antevisão” e carregue uma foto. Quando a imagem for carregada para o site, selecione-a na "lista de carregados" e clique nela.
etapa 3
Depois disso, na janela de inserção, selecione "Aparência" e redimensione a foto: o ideal é que elas tenham 150-250 pixels de largura, pois esse é exatamente o tamanho da visualização. Depois de fazer todas as alterações, clique em "Colar". O resultado é uma imagem clicável.
Passo 4
Baixe o plugin JCE HsExpander. Instale-o através do gerenciador de extensão. Após a instalação no JCE, um botão especial aparecerá no radiador: clique nele e uma janela se abrirá. A janela que aparece na tela consiste em duas partes: Popup Image e Thumbnail Image. No primeiro, defina os parâmetros da imagem pop-up e, no segundo, especifique as dimensões e o texto alternativo para a visualização. Depois de fazer todas as alterações necessárias, clique em "Inserir imagem" e depois em "Salvar".






