Trabalhar com volume é a etapa final na criação de um desenho. O que quer que você trabalhe - com giz e carvão, lápis e borracha, tintas a óleo ou aquarelas ou um pincel virtual no Photoshop - as leis da luz e da sombra são as mesmas em todos os casos. É com a ajuda da luz e da sombra que você pode tornar um detalhe convexo ou côncavo, próximo ou distante. Considere trabalhar com volume em um editor gráfico.
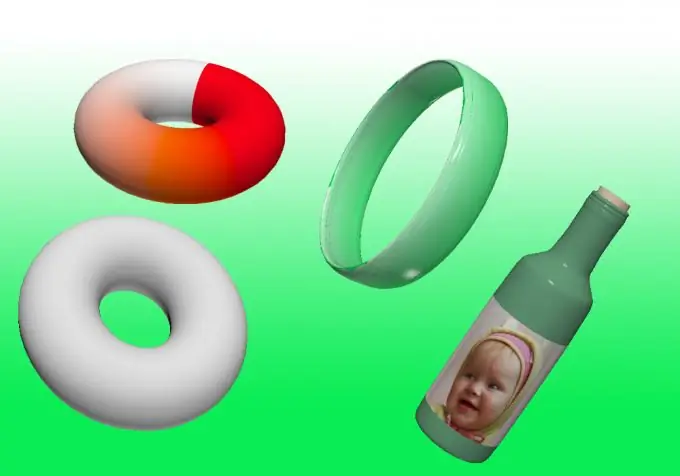
Instruções
Passo 1
O trabalho com objetos 3D está disponível no Adobe Photoshop a partir da versão CS3 Extended.
Passo 2
Abra o programa e crie um novo documento (Ctrl + N) ou abra um existente (Ctrl + O). Certifique-se de criar uma nova camada na qual você fará experiências com a imagem volumétrica.
etapa 3
Preencha a camada com qualquer cor. Use a ferramenta "Gradiente" ou "Lata de tinta" para isso.
Passo 4
No painel superior, você verá a inscrição 3D. Passe o cursor sobre o botão: você verá um menu de recursos 3D que sua versão do editor gráfico oferece. Experimentar. Por exemplo, usando a ferramenta New Shape From Layer, você pode deformar um fundo existente em um cubo, cone, anel, esfera, lata de refrigerante ou transformar uma imagem em um adesivo em uma garrafa de vinho virtual.
Etapa 5
A forma criada pode ser transformada usando as ferramentas que aparecem na barra lateral ao criar um objeto 3D.
Etapa 6
Nas configurações de renderização (3D -> Configurações de renderização) você pode definir a possibilidade de reflexão, refração dos raios na forma.
Etapa 7
Para usar a forma volumétrica resultante ao criar colagens, é melhor rasterizar a camada. Para fazer isso, vá para "Camadas" -> "Rasterizar" -> 3D. Não será mais possível mudar a perspectiva de uma figura rasterizada; não será possível usar ferramentas para trabalhar com um objeto 3D. Mas torna-se possível trabalhar com ele como com uma imagem - mudar cor, brilho, contraste e assim por diante.
Etapa 8
O programa pode avisar que a aceleração de hardware OpenGL / GPU está desabilitada. Ele está desabilitado por padrão em todos os sistemas.
Etapa 9
Para habilitá-lo, você precisa ir para "Editing" -> "Performance" -> "Enable OpenGL Rendering"






