Existem muitas técnicas para processamento de vídeo artístico. Alguns efeitos permitem enfatizar, e outros - realçar os detalhes desejados. Em momentos críticos, pode fazer sentido desacelerar o quadro com ênfase especial.
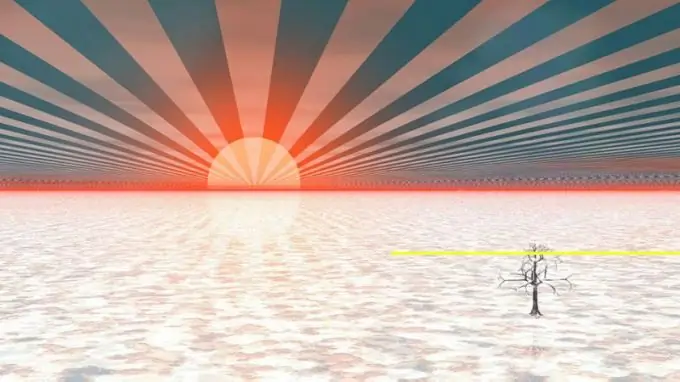
É necessário
Editor de vídeo VirtualDub
Instruções
Passo 1
Abra o vídeo que deseja desacelerar no VirtualDub. Selecione "Abrir arquivo de vídeo …" no menu ou pressione Ctrl + O. Navegue até o diretório no qual o arquivo necessário está localizado, selecione-o e clique no botão "Abrir".
Passo 2
Configure o aplicativo para gravar o vídeo descompactado. Nas seções do menu Vídeo e Áudio, verifique os itens do modo de processamento total. Pressione Ctrl + P. Na caixa de diálogo que aparece, selecione o item (RGB / YCbCr não compactado) na lista. Clique OK. Selecione "Compressão …" no menu Áudio. Na lista da caixa de diálogo que aparece, selecione o item. Clique OK.
etapa 3
Divida seus vídeos em três partes e grave-os em um disco descompactado. O primeiro fragmento incluirá todos os quadros do início até o momento que precisa ser desacelerado. O segundo fragmento conterá uma sequência de quadros em câmera lenta. O terceiro fragmento é o vídeo restante.
Pressione a tecla Home. Vá para o último quadro antes da fatia que deseja desacelerar. Use o controle deslizante na parte inferior da janela, os botões de navegação e os itens do menu Ir. Pressione a tecla Encerrar. Pressione F7. Especifique begin como o nome do arquivo a ser criado. Clique no botão Salvar. Aguarde até que o vídeo termine de salvar.
Clique em Home. Vá para o último quadro da câmera lenta. Clique em Fim. Salve o segmento selecionado do vídeo. Especifique baixa velocidade para o nome do arquivo.
Clique em Home. Selecione Go and End no menu. Pressione a tecla Encerrar. Salve esta parte do vídeo também. Especifique fim para o nome do arquivo.
Passo 4
Abra uma seção do vídeo para desacelerar. Pressione Ctrl + W para fechar o arquivo atual. Pressione Ctrl + O. Selecione o arquivo chamado low-speed.avi. Clique no botão "Abrir".
Etapa 5
Configure para desativar o processamento de vídeo e áudio. Nas seções Vídeo e Áudio do menu, verifique os itens de Cópia de fluxo direto.
Etapa 6
Diminua a velocidade dos quadros de vídeo. Abra a caixa de diálogo de controle da taxa de quadros do vídeo. Para fazer isso, pressione Ctrl + R ou selecione os itens Vídeo e Taxa de quadros … no menu. No grupo de elementos Conversão de taxa de quadros, selecione a opção Converter para fps e, na caixa de texto à direita, insira a taxa de quadros do vídeo atual (ela é mostrada entre parênteses ao lado da opção Sem alteração).
Selecione a opção Alterar taxa de quadros para (fps) localizada no grupo de controles Ajuste de taxa de origem. Na caixa de texto à direita, insira a taxa de quadros desejada. Concentre-se no valor atual deste parâmetro. Por exemplo, se o valor atual de FPS for 25 e você precisar desacelerar o vídeo 5 vezes, digite 5 no campo de texto.
Etapa 7
Salve o vídeo em câmera lenta. Pressione F7. Especifique low-speed-changed como o nome do quadro salvo. Clique em "Salvar". Aguarde o final do processo de gravação.
Etapa 8
Monte o vídeo resultante de fragmentos. Pressione Ctrl + W. Pressione Ctrl + O. Abra o arquivo begin.avi. Adicione um segmento de câmera lenta. Selecione File and Append AVI segment… a partir do menu, abra o arquivo low-speed-changed.avi. Adicione o segmento end.avi da mesma maneira.
Etapa 9
Configure o aplicativo para salvar o vídeo. Abra a caixa de diálogo de controle de taxa de quadros do vídeo pressionando Ctrl + R. Defina as configurações iniciais. Para fazer isso, selecione as opções Sem alteração e Processar todos os quadros.
Ajuste as configurações de compactação para fluxos de áudio e vídeo. Verifique as opções do modo de processamento total nos menus Vídeo e Áudio. Pressione Ctrl + P. Selecione e configure um codificador de vídeo. Clique OK. Selecione os itens de menu Áudio e Compressão…. Selecione e configure um codificador de áudio. Clique OK.
Etapa 10
Salve seu vídeo em câmera lenta. Pressione F7. Especifique um nome para o arquivo a ser salvo. Clique em "Salvar". Aguarde o final do processo de gravação.






