Adobe Photoshop é um dos melhores programas de manipulação de imagens. Seus recursos avançados facilitam a obtenção de quase todos os efeitos gráficos. Um dos procedimentos comuns ao trabalhar com imagens é usar um gradiente.
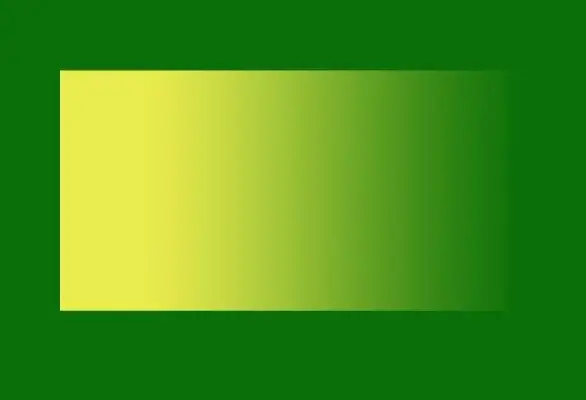
Instruções
Passo 1
Instale Adobe Photoshop CS5, esta versão é a que tem mais recursos (a partir do final de 2011). Execute-o e crie um arquivo: "Arquivo" - "Novo". Na janela que se abre, selecione as dimensões desejadas, por exemplo, 1000 pixels de altura e largura.
Passo 2
Crie um retângulo. Para fazer isso, use a ferramenta "Retângulo" na barra de ferramentas do lado esquerdo do programa. Selecione uma ferramenta, clique nela na janela da imagem. Em seguida, estique o retângulo até o tamanho desejado. Um retângulo aparece, colorido com a cor definida nas configurações de cores. Você pode predefinir a cor desejada clicando no quadrado colorido na parte inferior da barra de ferramentas.
etapa 3
O retângulo é criado, agora adicione um gradiente a ele. Para fazer isso, primeiro crie uma nova camada: "Camadas" - "Nova" - "Camada". Deixe os parâmetros da camada como padrão. Você não poderá continuar trabalhando sem criar uma nova camada ou sem mesclar todas as camadas.
Passo 4
Agora selecione o retângulo criado com a Rectangular Marquee Tool. As bordas de seleção definirão a área em que o gradiente atuará.
Etapa 5
Selecione a ferramenta Gradiente. Cinco opções de gradiente aparecerão na parte superior da janela do programa - selecione a esquerda - "Gradiente linear". Mova o cursor para o meio do lado esquerdo do retângulo criado, pressione o botão esquerdo do mouse. A partir deste ponto, uma linha será desenhada atrás do cursor, definindo a direção do gradiente. Estenda-o até o meio do lado direito do retângulo e solte o botão. Isso criará um gradiente entre os pontos inicial e final da linha. Desmarcar - "Seleção" - "Desmarcar".
Etapa 6
Experimente criar um gradiente esticando as linhas em diferentes direções. Explore as quatro ferramentas de gradiente restantes: Gradiente radial, Gradiente de cone, Gradiente de espelho, Gradiente de diamante.






