Um gradiente é uma ferramenta que preenche um contorno com uma transição suave de uma cor para outra nos editores gráficos. Um gradiente pode dar a um caminho um efeito volumétrico, simular iluminação, um brilho de luz na superfície de um objeto ou o efeito de um pôr do sol no fundo de uma fotografia. Esta ferramenta possui uma ampla gama de utilizações, por isso é muito importante aprender a utilizá-la para processar fotografias ou criar ilustrações.
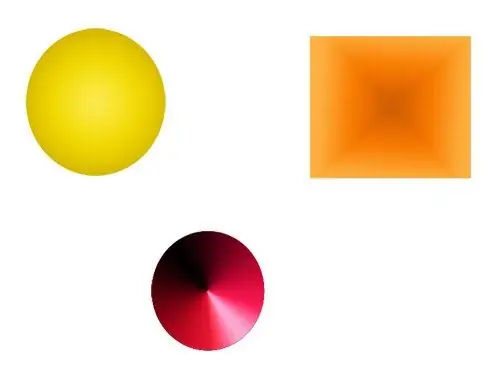
É necessário
Computador, editor gráfico Adobe Photoshop, Corel Draw, Paint. Net ou outro
Instruções
Passo 1
Abra uma imagem no programa ou crie uma nova. Crie um contorno ou selecione a área desejada na imagem.
Passo 2
Ative a ferramenta Gradiente na barra de ferramentas do editor gráfico. Posicione o cursor do mouse no ponto dentro da seleção ou caminho onde a primeira cor do gradiente começará. Pressione e segure o botão esquerdo do mouse. Mova o cursor para o ponto onde o gradiente deve fazer a transição para a última cor. Solte o botão esquerdo do mouse. O caminho selecionado preencherá o preenchimento com um gradiente.
etapa 3
O gradiente pode ser definido para transparência, cores e sua proporção em um determinado ponto do preenchimento. Para fazer isso, abra a janela de edição de gradiente. Para abrir a janela de edição no Photoshop - clique no gradiente de amostra no painel "Opções".
Passo 4
Na janela que é aberta, as opções disponíveis para o preenchimento gradiente são exibidas na forma de exemplos. Para editar uma das opções, selecione-a com um clique do mouse.
Etapa 5
Na parte inferior da janela, uma amostra de gradiente é exibida em uma escala ampla com controles deslizantes. Os controles deslizantes indicam os pontos nos quais o gradiente deve ter as características especificadas e, no intervalo entre os controles deslizantes, a cor passa uniformemente do especificado no primeiro ponto para a cor do segundo ponto.
Etapa 6
Os controles deslizantes no topo da escala definem a transparência do gradiente. Para alterar a transparência, clique no controle deslizante desejado. Um campo aparecerá sob a escala, no qual você pode inserir o grau de transparência desejado em porcentagem.
Etapa 7
Os controles deslizantes na parte inferior da escala definem as cores do gradiente. Ao clicar em um deles, você pode selecionar a cor desejada.
Etapa 8
Um gradiente pode ter várias cores de transição. Para definir mais uma cor - clique no espaço livre na parte inferior da escala. Outro controle deslizante aparecerá nele. Defina a cor que você deseja para ele. A escala exibirá uma amostra de gradiente com mais um ponto. Você pode mover os controles deslizantes segurando-os com o botão esquerdo do mouse para obter a combinação desejada.
Etapa 9
Os gradientes vêm em vários tipos que podem moldar contornos planos. Por exemplo, um gradiente radial é usado para moldar um círculo em uma bola e um cone para moldar um cone. Para dar à superfície a ilusão de uma protuberância, você pode usar um gradiente especular e um gradiente em forma de diamante para criar realces.






