No Photoshop, você pode não apenas desenhar e retocar fotos, mas também criar efeitos de texto originais e vívidos que o ajudarão a fazer uma inscrição bonita e incomum para um anúncio, site ou blog. Depois de passar apenas uma hora de tempo livre, você pode desenhar um texto brilhante no estilo de letreiros de neon coloridos no Photoshop.
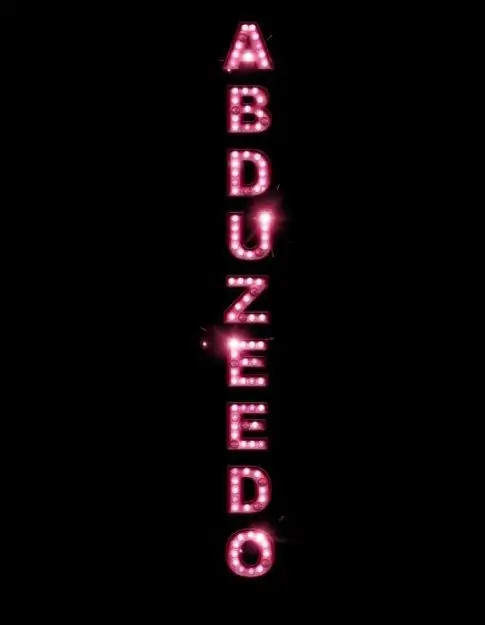
Instruções
Passo 1
Crie um novo documento no Photoshop e preencha o fundo com preto. Selecione a ferramenta Tipo vertical na caixa de ferramentas e insira qualquer texto que deseja tornar brilhante. Depois disso, abra o menu Layers e selecione a seção Layer Style.
Passo 2
Na janela que é aberta, selecione a guia Sombra projetada. Defina o modo de mesclagem da sombra para Multiply. Agora vá para a guia Inner Shadow e adicione uma sombra interna ao texto no modo Color Burn. Depois disso, selecione a guia Bevel and Emboss no modo Pillow Emboss e, em seguida, na guia Color Overlay, marque a caixa especificando a cor desejada.
etapa 3
Stroke o texto com qualquer cor que seja mais escura do que a cor da fonte principal clicando na guia Stroke e escolhendo a espessura do traço (um pixel é suficiente). Agora defina Outer Glow Opacity para 62% e o Blending Mode para Color Dodge. Clique OK.
Passo 4
Vá para o menu Imagem e escolha a opção Ajustes> Matiz / Saturação. Selecione a opção Colorir e altere o tom da cor para um que corresponda ao esquema de cores do seu texto. Duplique a camada e remova a sombra e o brilho externo do menu Estilo de camada. Em seguida, no menu Filtro, escolha Desfoque> Desfoque gaussiano com raio de 20 px.
Etapa 5
Troque o Blending Mode das layers para Color Dodge, e então use uma borracha macia com dureza zero e tamanho pequeno para processar a imagem, colocando “luzes” na superfície das letras. Para obter mais realismo, faça algumas luzes queimarem e, para torná-las mais realistas, você pode copiar a imagem de uma luz de néon de uma foto de qualquer letreiro de néon e usá-la como um pincel.
Etapa 6
No menu Estilo de camada, selecione a guia Sombra projetada e defina a sombra para as letras. Adicione flashes em algumas das letras usando os pincéis correspondentes na forma de destaques brilhantes. Mude o modo de mesclagem da camada para Tela.
Etapa 7
Duplique os flashes e coloque-os nos locais desejados acima de algumas das letras. Desfoque a imagem com um filtro Desfoque Gaussiano de raio pequeno. Adicione qualquer textura de fundo à imagem em uma nova camada para obter um bom fundo atrás do texto e aplique um efeito de brilho a ele.






