A manipulação com camadas é um dos elementos mais básicos não apenas em gráficos, mas também em editores de vídeo como o Adobe After Effects. O monstruoso Adobe Photoshop não é exceção.
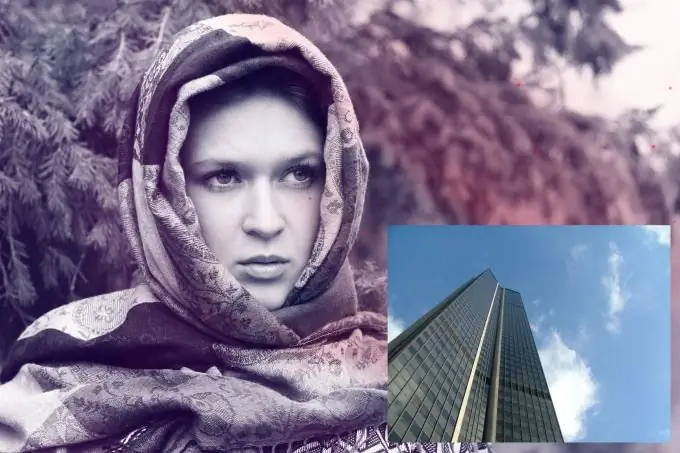
É necessário
Versão Russified do Adobe Photoshop CS5
Instruções
Passo 1
Inicie o Adobe Photoshop e abra os arquivos necessários: pressione a combinação de teclas Ctrl + O, selecione as imagens (fotos, pôsteres, banners ou outras imagens gráficas) e clique em "Abrir". Se as fotos estiverem em diretórios diferentes, a ação deverá ser repetida.
Passo 2
Agora o programa contém vários documentos diferentes, tantos deles quantas as imagens que você abriu nele. Torne um deles ativo. Selecione a ferramenta Mover (tecla de atalho V), mantenha pressionado o botão direito em qualquer lugar da imagem, arraste-o para o documento adjacente e solte o botão. Se as fotos estiverem organizadas em guias, arraste a imagem primeiro para a guia, aguarde alguns instantes até que o “destino” seja aberto e continue movendo.
etapa 3
Agora vamos começar a editar as fotos. Se alguma das imagens for muito grande ou muito pequena, primeiro selecione-a na lista de camadas (se estiver faltando, pressione F7) e pressione a combinação de teclas Ctrl + D. Alças quadradas aparecem nas bordas e nas laterais da camada ativa. Segure Shift (para manter as proporções) e o botão esquerdo do mouse em um dos quadrados do canto e arraste-o na direção desejada: para fora - para ampliar a imagem, para dentro - para reduzi-la. Pressione Enter para que as alterações tenham efeito. Antes de transformar o fundo, você precisa transformá-lo em uma camada regular: clique duas vezes nele e imediatamente clique em "OK" na janela que aparece.
Passo 4
Se uma imagem estiver escondida atrás de outra, você pode alterar sua localização na lista de camadas. Basta arrastar uma camada abaixo da outra, ou vice-versa, para cima, dependendo de qual camada você está arrastando.
Etapa 5
Agora você pode salvar o resultado: pressione a combinação de teclas Ctrl + Shift + S, especifique o caminho para salvar o futuro arquivo, dê um nome a ele, determine o tipo de arquivos e clique em "Salvar".






