É muito fácil cortar um objeto simples com uma estrutura uniforme e um contorno uniforme no Photoshop do fundo. Normalmente, os iniciantes usam a ferramenta de laço retangular ou magnético para isso. No entanto, o método do laço não é suficiente nos casos em que o objeto tem uma estrutura complexa - por exemplo, se você deseja colocar uma fotografia sua com fios de cabelo voando em um novo fundo que não pode ser cortado do fundo perfeitamente com apenas um laço retangular. Para extrair de forma precisa e realista uma forma complexa do plano de fundo, você precisa aprender a trabalhar com canais.
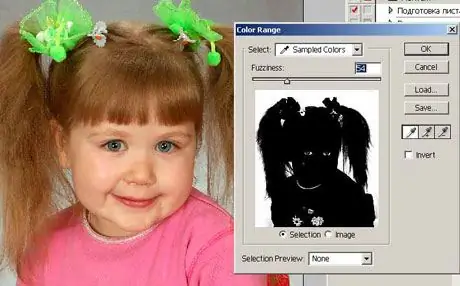
Instruções
Passo 1
Abra no Photoshop a foto da qual deseja recortar a imagem da pessoa. Depois disso, abra a paleta Channels ao lado da paleta de camadas. Se o painel com canais não estiver na janela do programa, abra o menu Janela e verifique o item Canais.
Passo 2
Clique em todos os canais da lista e marque em qual canal a imagem de uma pessoa apresenta maior contraste em relação ao fundo. Normalmente, esse canal de contraste é azul. Duplique este canal e pressione a tecla O para selecionar a ferramenta de esquiva.
etapa 3
Você também pode selecionar a ferramenta clicando no ícone Dodge na barra de ferramentas. Defina a exposição como 100% e o intervalo como Light. Usando a ferramenta de realce, contorne o fundo ao redor da figura humana, deixando pequenos fragmentos dele nas bordas e contornos do tronco, cabeça e cabelo.
Passo 4
Em seguida, diminua a exposição para 15% e remova suavemente os restos do fundo ao redor da pessoa tocando nos contornos e bordas e reduzindo o tamanho do pincel.
Etapa 5
Agora selecione a ferramenta pincel (Pincel), dê um tamanho pequeno e dureza suficiente, e escolhendo o preto na paleta, pinte completamente a forma e o rosto da pessoa na foto, sem chegar perto das bordas.
Etapa 6
Defina o valor de Modo nas configurações de pincel para Sobrepor. A dureza do pincel deve ser de 0% - contorne com ela as bordas que não foram tratadas.
Etapa 7
Trace cuidadosamente os fios de cabelo, tornando-os realistas e detalhados. Para fazer isso, altere a opacidade e o tamanho do pincel. Mantendo pressionada a tecla Ctrl, clique na cópia do canal azul e, a seguir, inverta a imagem (Ctrl + Shift + I). Depois disso, clique no canal RGB na lista para carregar uma imagem colorida.
Etapa 8
Crie uma nova camada e anexe uma máscara de camada vetorial. A seleção que você fez no canal azul será carregada como uma máscara e o fundo da foto principal será removido.






