Imagens de formas geométricas são usadas para criar muitos, muitos jogos, colagens, ilustrações. Usando o Photoshop, você pode desenhar qualquer forma tridimensional, incluindo um hexágono.
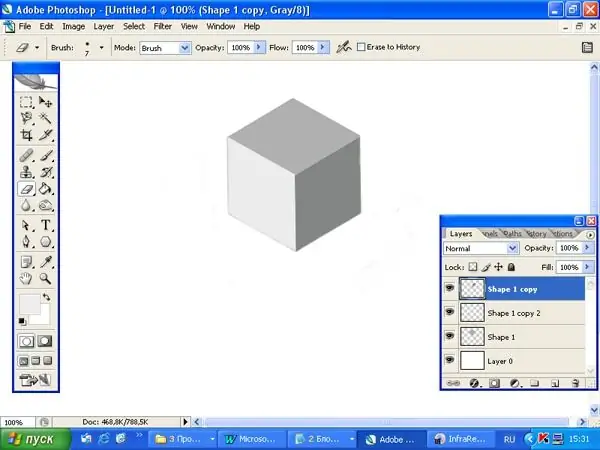
É necessário
Adobe photoshop
Instruções
Passo 1
Abra um novo documento. Selecione a ferramenta Polígono na barra de ferramentas. No painel de propriedades, defina lados = 6 e qualquer cor que desejar. Mantenha pressionada a tecla Shift e desenhe um hexágono. Passe o mouse sobre a forma, clique com o botão direito e escolha o comando Rasterizar camada.
Passo 2
Duplique esta camada duas vezes (Control-J) para que você tenha três hexágonos. Fique em uma nova camada. Mantenha pressionada a tecla Ctrl e clique no ícone com a nova forma para obter uma seleção. Defina a cor do primeiro plano para um tom mais escuro na caixa de ferramentas. Preencha o hexágono com a ferramenta Lata de tinta. Vá para uma nova camada novamente e preencha a forma com um tom adequado. Desta forma, seus hexágonos serão coloridos em diferentes tons da mesma cor.
etapa 3
Use a ferramenta Mover para posicionar os hexágonos conforme mostrado na imagem. Ao fazer isso, lembre-se de onde a fonte de luz estará localizada em sua pintura. Onde a luz atinge, deve haver uma borda mais clara. A borda mais escura ficará na sombra.
Passo 4
Para as camadas com hexágonos que representam as faces laterais, defina a Opacidade = 50%. Selecione a ferramenta Borracha na barra de ferramentas. Defina dureza = 100% e comece com cuidado e com cuidado apagando o excesso de imagem. Para retirar a cor desnecessária perto da borda, proceda da seguinte forma: reduza o diâmetro do elástico para não prender o excesso. Mova o cursor sobre uma extremidade da aresta hexadecimal e clique com o botão esquerdo. Em seguida, mova o cursor para a outra extremidade, pressione a tecla Shift e clique com o botão esquerdo novamente. Você obterá uma tira lisa e vazia. Repita este procedimento quantas vezes forem necessárias para remover o fundo desnecessário ao redor da forma.
Etapa 5
Para camadas com bordas laterais, retorne Opacity = 100%.






