No programa gráfico Adobe Photoshop, você pode não apenas retocar e editar fotos com sucesso, mas também criar uma variedade de imagens a partir do zero - de desenhos esboçados a pinturas realistas completas. Você pode tentar sua mão em computação gráfica usando o exemplo do desenho de uma pirâmide volumétrica e texturizada. Isso é fácil de fazer se você seguir as instruções passo a passo.
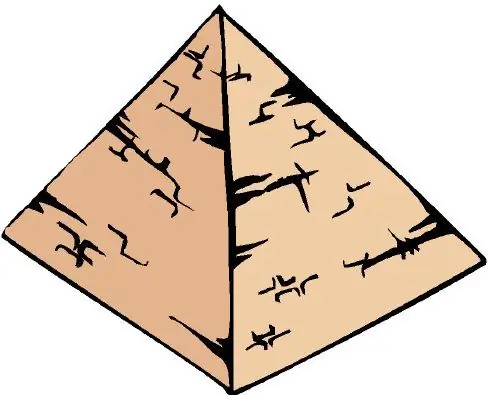
Instruções
Passo 1
Crie um novo documento de qualquer tamanho, abra o menu Exibir e selecione a opção Grade - uma grade auxiliar será exibida na área de trabalho do documento. Depois disso, no mesmo menu, selecione a opção Snap e, em seguida, Snap to -> Grid.
Passo 2
No menu Editar, escolha Preferências> Guias, Grade, Fatias. Na janela que aparece, defina o valor para 1 polegada = 25 mm para a linha de grade. Selecione a ferramenta Retângulo na barra de ferramentas, clique na tecla U e selecione a opção Caminhos. Desenhe a base da pirâmide, certificando-se de que a opção Mostrar controle de transformação esteja selecionada no Painel de controle.
etapa 3
Expanda a base desenhada selecionando o cursor de canto correspondente com setas. Gire a base para obter o ângulo desejado de acordo com a perspectiva. Clique duas vezes na base para confirmar a mudança de posição. Puxe o marcador inferior para baixo para estender a pirâmide em perspectiva. Desmarque Mostrar controles de transformação.
Passo 4
Para desenhar os lados da pirâmide, defina o centro das diagonais que passam pela pirâmide e, a seguir, defina seu ponto de vértice, que fica no topo da vertical perpendicular ao centro da base da pirâmide. Desenhe os lados da pirâmide usando a ferramenta Caneta em uma nova camada. Para mudar a cor da futura pirâmide, clique na opção Preencher Camada.
Etapa 5
Na paleta de camadas, clique na opção Seleção de caminho e usando a ferramenta caneta, exclua um dos pontos de canto que aparecem na imagem. Em seguida, selecione a ferramenta Seleção direta e arraste o ponto do canto até o ponto do vértice com o botão esquerdo do mouse. Repita o mesmo para o resto dos pontos da pirâmide - desta forma, os pontos movidos para o topo criarão novos caminhos e você desenhará os lados visíveis da pirâmide.
Etapa 6
Abra o menu Exibir novamente e desmarque a exibição da malha e, em seguida, torne a pirâmide realista - preencha-a com textura. Selecione a opção Criar um novo preenchimento ou camada de ajuste na paleta de camadas e selecione Padrão na janela que se abre. Na lista de texturas, selecione aquela apropriada para a superfície da pirâmide desenhada e aplique-a. Torne o desenho mais natural aplicando o modo de mesclagem das camadas Overlay ou Soft Light.






