O Adobe Photoshop possui muitos recursos convenientes que permitem processar fotos e outras imagens, criando efeitos visuais de alta qualidade. Uma das ferramentas universais do Photoshop é uma máscara. A máscara é necessária para a seleção correta e precisa de qualquer área complexa e costuma ser usada como um canal adicional da imagem em tons de cinza. Se você tiver uma imagem com objetos difíceis de selecionar, use uma máscara para selecionar objetos da camada principal, para que você possa usá-los em uma fotomontagem.
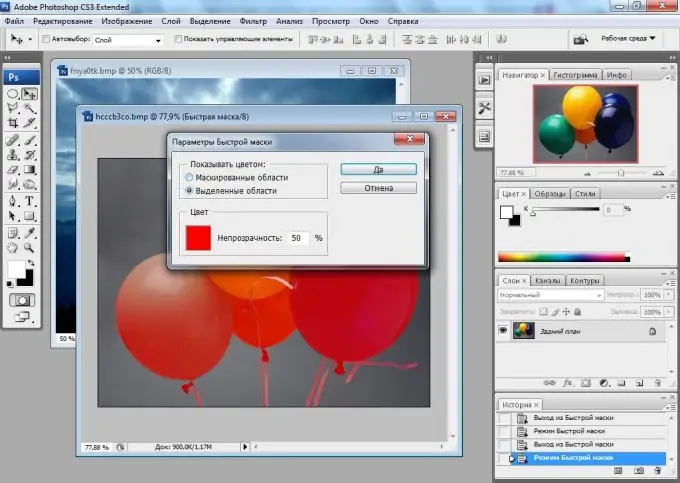
Instruções
Passo 1
Para trabalhar com a máscara, use uma imagem com caminhos complexos e multifacetados e elementos translúcidos que não podem ser selecionados manualmente com ferramentas comuns do Photoshop. Crie uma nova camada e, a seguir, com o botão esquerdo do mouse, clique no nome da camada de fundo principal, mantendo pressionada a tecla Alt, para desbloquear a camada.
Passo 2
Vá da paleta de camadas para a paleta de canais clicando na guia Canais à direita da guia Camadas. Você verá uma lista dos principais canais RGB, bem como o canal alfa das cores preto e branco. Segure Ctrl e clique, sem soltar a tecla, no canal preto e branco com o botão esquerdo do mouse.
etapa 3
A máscara do canal será selecionada, levando em consideração todas as áreas complexas e semitransparentes da imagem. Para inverter a seleção, pressione Ctrl + Shift + I. Pressione Excluir para excluir o excesso e, em seguida, desmarque a seleção escolhendo a opção Desmarcar no menu Selecionar.
Passo 4
Transfira as áreas selecionadas para qualquer nova camada preenchida com um fundo sólido. Colocando os objetos cortados com a máscara do canal em uma nova camada, você terá certeza de que todos os fragmentos semitransparentes e caminhos complexos foram selecionados corretamente, e você não perdeu um único fragmento da imagem.
Etapa 5
Se você precisar usar o recorte de imagem para montagem adicional, simplesmente remova a camada de fundo e salve a imagem com um fundo transparente.






