Um cartão de felicitações, anúncio, anúncio, mapa geográfico ou certificado de honra parecerá muito mais incomum e brilhante se você os projetar na forma de um velho rolo de pergaminho. Se você tiver habilidades iniciais em Adobe Photoshop, não será difícil para você desenhar um pergaminho usando gráficos de computador e, em seguida, usá-lo em qualquer publicação e impressão da Internet.
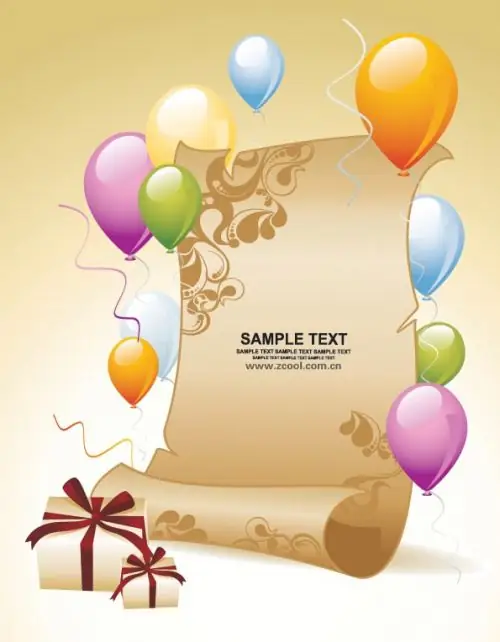
Instruções
Passo 1
Crie um novo documento no Photoshop e selecione a ferramenta de seleção retangular. Desenhe um retângulo e preencha com uma cor que lembra o pergaminho antigo. Clique na camada retângulo, mantendo pressionada a tecla Ctrl para selecioná-la e, a seguir, abra o menu Filtro e selecione a opção Renderizar -> Nuvens.
Passo 2
Em seguida, abra o menu de filtros novamente e selecione a opção Render -> Efeitos de iluminação. Defina as configurações de luz conforme desejado, diminua o valor Negativo e mude o canal no Canal de Textura. Para criar o efeito de papel envelhecido, selecione a borracha com a textura desejada na barra de ferramentas e processe as bordas do pergaminho.
etapa 3
Depois disso, selecione a opção de ferramenta Laço poligonal e selecione as partes alongadas em forma de cone nas partes superior e inferior do pergaminho e, em seguida, copie-as para uma nova camada. Usando a opção Free Transform, estique e transforme as formas criadas, aproximando-as da visualização dos lados curvos do pergaminho. Apague os cantos dos cones de onda truncados para criar bordas semicirculares.
Passo 4
Torne os cachos volumosos - selecione a camada superior e, sem desmarcar, crie uma nova camada. Mude a cor da camada para uma cor mais clara e defina o gradiente na camada, direcionando-o obliquamente para que a linha do gradiente coincida com o canto do cone de ondulação. Crie outra camada e ajuste a sombra nela, definindo-a para um tom roxo escuro.
Etapa 5
Use um pincel redondo duro com opacidade de 8-14% e modo de mesclagem Multiply para processar a imagem, adicionando áreas sombreadas. Desenhe um pincel de sombra sobre todas as áreas que precisam ser sombreadas em relação à luz incidente. Agora abra o menu de filtro e selecione o filtro Desfoque Gaussiano com um raio de 2, 5. Na parte inferior do rollout, adicione alguns reflexos de luz.
Etapa 6
Para fazer o rolo parecer mais realista, degrade ligeiramente a qualidade do papel. Crie uma nova camada, pressione a tecla D e aplique o filtro Render -> Nuvens à camada e, a seguir, aplique o filtro Estilizado -> Encontrar Bordas. Ajuste as configurações de Níveis para fazer o papel parecer envelhecido.






