Adicionar uma inscrição a uma imagem é uma das operações simples que podem ser realizadas em um editor gráfico. Dependendo do resultado que você deseja obter, você pode sobrepor o texto na própria imagem, em um amplo quadro monocromático criado ao redor da imagem, ou em um balão de diálogo como aqueles usados em quadrinhos para indicar o personagem falando uma linha.
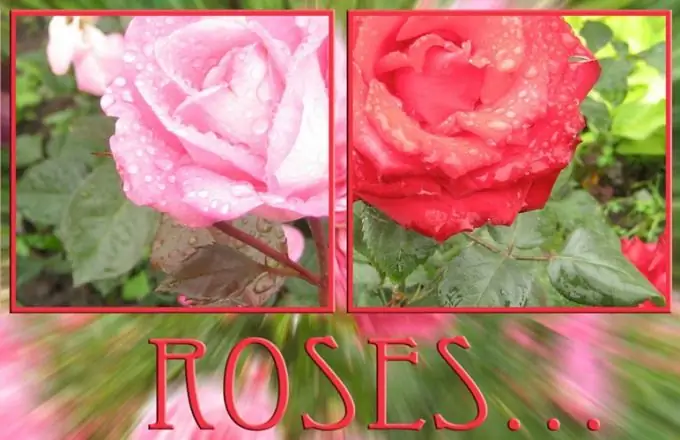
É necessário
- - Programa Photoshop;
- - imagem.
Instruções
Passo 1
Abra a imagem na qual você precisa fazer uma inscrição em um editor gráfico pressionando Ctrl + O ou usando a opção Abrir do menu Arquivo.
Passo 2
Use a ferramenta Forma personalizada para criar uma legenda no balão de diálogo. No painel de configurações, clique no ícone do modo Preencher Pixels. Expanda a lista de formas e selecione uma forma de conversa ou pensamento.
etapa 3
Clique no quadrado colorido na paleta de ferramentas para selecionar uma cor que preencherá a bolha da caixa de diálogo. Usando a opção Camada do grupo Novo do menu Camada, crie uma nova camada e desenhe nela uma forma da forma selecionada. Para fazer isso, arraste o cursor para baixo e para a direita enquanto mantém pressionado o botão esquerdo do mouse.
Passo 4
Usando a ferramenta de tipo horizontal, crie uma área onde você irá inserir o texto. Para fazer isso, coloque o cursor no balão de diálogo, mantenha pressionado o botão esquerdo do mouse e arraste o quadro resultante.
Etapa 5
Use a opção Caractere do menu Janela para abrir a paleta de fontes e selecionar uma fonte, estilo, tamanho e cor. Você pode alterar esses parâmetros, se necessário. Clique na caixa de texto e escreva. Se o texto não couber completamente no quadro, reduza o tamanho da fonte ajustando-o na barra de opções no menu principal ou na paleta de caracteres.
Etapa 6
Se a legenda precisar estar em um quadro de cor sólida, aumente o tamanho da tela usando a opção Tamanho da tela no menu Imagem para que haja espaço suficiente para a legenda e a imagem. Usando a Rectangular Marquee Tool, selecione a parte da imagem que deve ser visível sob o quadro. Inverta a seleção criada com a opção Inverter do menu Selecionar.
Etapa 7
Crie uma nova camada e, ativando a ferramenta Lata de tinta, preencha a seleção com a cor. Escreva no fundo da moldura criada. Na maioria das vezes, essas inscrições estão localizadas na parte inferior da imagem.
Etapa 8
Se você precisar de uma inscrição no fundo da imagem, faça-a com a Ferramenta de Tipo Horizontal. Selecione uma das cores da imagem como a cor da fonte.
Etapa 9
Salve a imagem com o texto em um arquivo.jpg"






