Às vezes, um designer precisa desenhar uma bolha de sabão realista para decorar fotografias, colagens e brochuras promocionais. Se você tem um editor gráfico Adobe Photoshop, desenhar uma bolha de sabão não levará muito tempo e você pode aprender a tecnologia de desenho em poucos minutos.
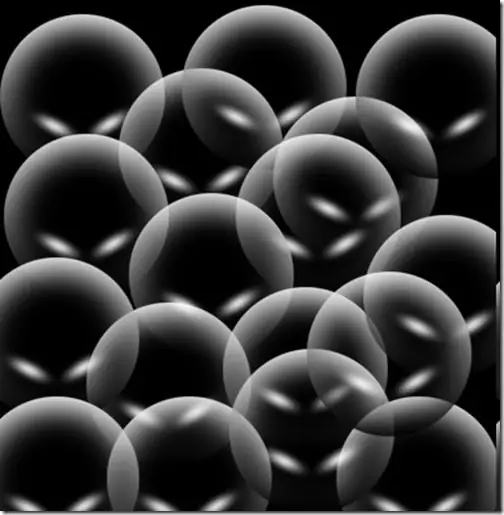
Instruções
Passo 1
Para fazer isso, abra o Photoshop e crie um novo documento de 500x500 px com um fundo transparente. Selecione a opção Preencher na barra de ferramentas e preencha o documento com preto, então no mesmo painel selecione a ferramenta Elipse e, segurando Ctrl para manter as proporções, desenhe um círculo.
Passo 2
No menu Editar, selecione a opção Traço e ajuste o traço do círculo para que sua espessura seja de 10 pixels e a cor seja preta.
etapa 3
Abra a paleta Canais e clique com o botão direito do mouse no círculo selecionado e selecione a opção "Manter Seleção" para obter um novo canal alfa. Desmarque (Selecionar> Desmarcar).
Passo 4
Aplique um filtro de desfoque gaussiano ao objeto - para isso, no menu Filtro, selecione a opção Desfoque gaussiano com um diâmetro de desfoque de 7,6 pixels. Na paleta de canais, clique no canal alfa, mantendo pressionada a tecla Ctrl para selecioná-lo.
Etapa 5
Crie uma nova camada na paleta de camadas e desenhe um novo círculo com a ferramenta Elíptica e, em seguida, adicione um traço a ele novamente (Editar> Traço). Desta vez, defina a cor do traço para branco e defina a largura para 1 pixel.
Etapa 6
Abra o menu Editar e selecione a opção Transformar e, a seguir, abra a subseção Dimensionamento da imagem. Coloque o círculo branco de forma que fique fora do círculo preto. Agora reduza a opacidade da nova camada do círculo branco para 20%.
Etapa 7
Use a ferramenta pincel para pintar um pequeno destaque cinza claro dentro do círculo e, em seguida, aplique um filtro de distorção com um grau de -60%. Pinte no objeto com um pincel macio de 25 px e pinte uma faixa de luz em uma nova camada.
Etapa 8
Mescle as camadas e aplique a correção automática de cores à imagem (Shift + Ctrl + B). Para usar a bolha de sabão desenhada em qualquer foto sem desenhá-la novamente, defina-a como um novo pincel - para fazer isso, abra o menu Editar e selecione a seção Definir novo pincel. Dê um nome ao seu novo pincel. Agora você pode desenhar uma bolha de sabão de qualquer tamanho a qualquer momento.






