Uma impressão de carimbo redonda de aparência realista pode ser criada usando o Photoshop. Para um resultado rápido, pincéis prontos são adequados, e para desenhar uma impressão do zero - a ferramenta Elipse e a ferramenta Tipo horizontal.
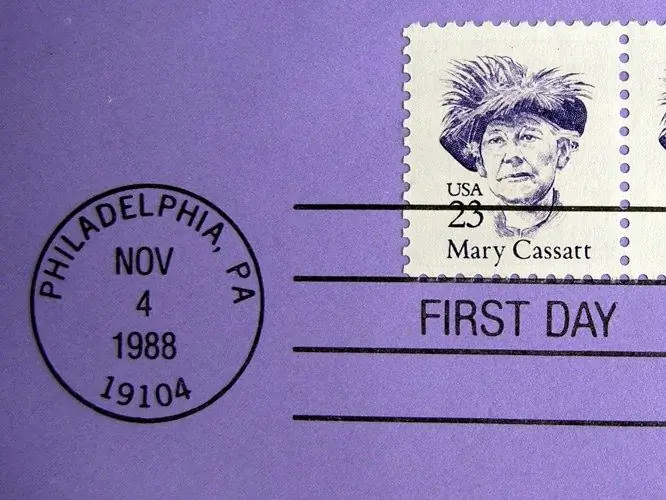
É necessário
Programa Photoshop
Instruções
Passo 1
Mesmo um usuário inexperiente do Photoshop será capaz de criar uma impressão de carimbo redondo com um pincel pronto. Insira uma camada transparente em um documento aberto usando a opção Camada no grupo Novo do menu Camada ou crie um novo arquivo usando a opção Novo no menu Arquivo.
Passo 2
Ligue a ferramenta Pincel e carregue o pincel estampado. Para fazer isso, abra a paleta de pincéis e clique no botão no canto superior direito. Abra o arquivo com o pincel usando a opção Carregar Pincéis, ajuste o tamanho da impressão alterando o parâmetro Diâmetro Mestre e selecione a cor apropriada para impressão.
etapa 3
Clique com um pincel personalizado em uma camada vazia. Para criar o efeito de um carimbo impresso incompletamente, aplique o filtro Respingo do grupo Pincelada do menu Filtro à imagem.
Passo 4
Manchas apareceram na impressão como resultado do uso do filtro. Selecione-os com a opção Color Range do grupo Select e exclua-os pressionando a tecla Delete.
Etapa 5
Para criar um carimbo redondo do zero, você precisa adicionar uma nova camada ao documento e ativar a ferramenta Elipse no modo Demarcadores. Desenhe um círculo com a ferramenta selecionada enquanto mantém pressionada a tecla Shift.
Etapa 6
Stroke o caminho criado. Para fazer isso, ative a ferramenta Pincel e ajuste a espessura do traço alterando o diâmetro do pincel. Para desfocar levemente as bordas das linhas de impressão, defina o parâmetro Dureza para cerca de dez por cento.
Etapa 7
Abra a paleta Paths e crie um traço com a opção Stroke Path do menu de contexto.
Etapa 8
Escreva ao longo do círculo impresso. Para fazer isso, ative a ferramenta de tipo horizontal, clique no círculo desenhado e insira o texto. Para mover o texto para o centro da impressão, use a opção Caminho de transformação livre no menu Editar. Reduza o tamanho do círculo ao longo do qual o rótulo está localizado movendo as bordas do quadro de transformação.
Etapa 9
Se necessário, adicione uma pequena inscrição horizontal no meio da impressão. Para fazer isso, remova a camada da paleta Paths, clique na área vazia no centro da impressão e digite seu texto.
Etapa 10
O selo redondo está pronto. Se você for processá-lo com o filtro Splatter, converta todas as camadas de texto em um raster usando a opção Tipo do grupo Rasterizar do menu Camada. Vá para o topo das camadas de legenda e aplique a opção Merge Down do menu Layer.






