Uma maneira rápida de criar letras no estilo dourado é aplicar preenchimento gradiente e relevo à camada de teste. Todos esses parâmetros podem ser ajustados na caixa de diálogo de estilo de camada do editor gráfico Photoshop.
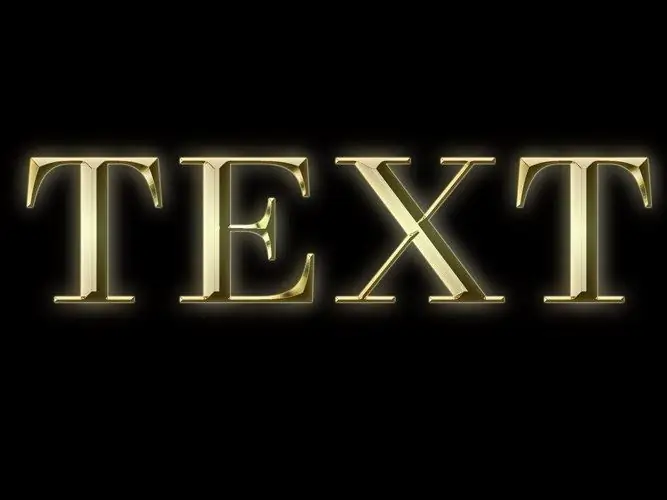
É necessário
Programa Photoshop
Instruções
Passo 1
Abra a imagem sobre a qual deseja escrever em fonte dourada ou crie um novo documento no modo RGB usando a opção Novo do menu Arquivo. Ligue a ferramenta Lata de tinta e preencha a camada do documento criado com qualquer cor escura. Esta cor não afetará as letras de forma alguma, mas as letras douradas em um fundo escuro parecerão muito mais impressionantes do que em um claro ou transparente.
Passo 2
Faça uma inscrição com a ferramenta de tipo horizontal. O estilo de camada que você ajustará parece mais natural em fontes serif. Você pode alterar a fonte de uma inscrição já feita selecionando o texto e escolhendo uma nova fonte na lista suspensa no menu principal.
etapa 3
Preencha as letras com um gradiente refletido de amarelo escuro a amarelo claro. Para fazer isso, use a opção Gradient Overlay no grupo de estilo Layer do menu Layer. Clique na barra de gradiente para abrir a janela de configurações de gradiente. Selecione o marcador colorido mais à esquerda, clique no retângulo colorido que aparece na janela de preferências e selecione uma cor amarela escura na paleta que se abre. Da mesma forma, defina uma cor amarela clara para o marcador certo.
Passo 4
Para facilitar a correspondência das cores do gradiente, abra a imagem de um objeto de ouro no Photoshop. Para selecionar a cor mais escura do gradiente, clique na parte mais escura deste item. A parte destacada da imagem o ajudará a combinar a parte clara do gradiente.
Etapa 5
No campo Estilo da janela Configurações de preenchimento de gradiente, selecione Refletido. Como resultado, as letras devem ter bordas escuras e um centro claro. Se a parte superior e inferior das letras forem mais claras do que o meio, marque a caixa de seleção Inverter.
Etapa 6
Para ajustar o relevo, vá para a guia Chanfro e entalhe. Selecione Inner Bevel na lista Style e Chisel Hard na lista Technique. Ajuste o parâmetro Tamanho para que as letras tenham bordas nítidas. Na lista Contorno de brilho, selecione Cone, Anel ou Anel duplo, a configuração que seu texto parecerá mais realista. Se, após ajustar o brilho, houver ruído na inscrição, marque a caixa de seleção Anti-alias.
Etapa 7
A fonte dourada está pronta. Opcionalmente, adicione um brilho externo às letras acessando a guia Outer Glow. Os parâmetros Spread e Size são responsáveis pelo tamanho do brilho e Opacity, como você pode imaginar, por sua transparência. Você pode deixar a cor padrão como a cor de brilho.






