Qualquer editor de fotos sério possui um visualizador de histograma, uma ferramenta que permite localizar as características específicas de luz de uma imagem. Também em modelos profissionais de câmeras é possível exibi-lo na tela, o que torna possível selecionar imediatamente os parâmetros de disparo ideais. Para um iniciante, este gráfico parece completamente incompreensível, mas não há nada complicado e você pode verificar isso facilmente.
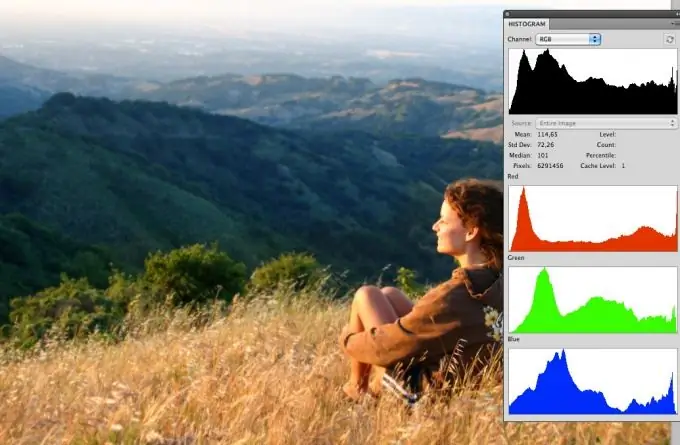
Instruções
Passo 1
Se você estiver usando um programa para processar fotos da família Adobe Photoshop, preste atenção à paleta Histograma / Histograma no lado direito da janela de trabalho. Se não estiver, clique no botão Janela e selecione o item Histograma. Você pode escolher uma das opções de exibição: compacto, estendido ou modo de exibição para todos os canais de cores.
Passo 2
O histograma é uma pequena janela com um gráfico sombreado em forma de onda que lembra montanhas. O gráfico exibe o número de pixels em diferentes áreas tonais. À esquerda está a área de sombras, tons escuros. A parte central determina o número de meios-tons na imagem. O lado direito do histograma mostra a saturação da imagem com tons claros.
etapa 3
Para ajustar, vá para Imagem> Ajustes> Níveis. Marque a caixa Visualizar, então você pode ver o resultado das mudanças sem fechar a janela Níveis. Use os controles deslizantes na parte inferior do gráfico interativo. Existem três deles: preto, cinza e branco. Cada um é responsável pela área correspondente de tons.
Passo 4
Picos altos no lado esquerdo do gráfico indicam que há muitos pixels escuros e, portanto, a imagem está muito escura. Mover o controle deslizante preto para a direita torna a imagem ainda mais escura. Para clarear, mova o controle deslizante branco para a esquerda. Se você estiver usando uma câmera, aumente a exposição.
Etapa 5
As colunas de largura total no lado direito indicam um grande número de pixels brilhantes, o que leva à "superexposição" da imagem. Diminua a exposição (para a câmera), mova o controle deslizante preto para a direita ou diminua o valor de contraste da imagem no Photoshop.
Etapa 6
Os picos no meio da imagem geralmente não precisam ser corrigidos. Mas se você mover o controle deslizante do meio para o escuro, os tons do meio ficarão mais claros e vice-versa. Prossiga a seu próprio critério.
Etapa 7
Se não houver pixels no histograma nas áreas extremas, você pode "cortar" partes das bordas do histograma (as partes mais à esquerda e mais à direita), ou seja, mover os controles deslizantes para a parte onde os pixels começam. Essa ação já levará a um aumento no contraste e na vividez da imagem.
Etapa 8
Lembre-se de que não existe histograma perfeito. Um instantâneo de uma paisagem noturna naturalmente terá um gráfico deslocado para a esquerda, e uma cena de inverno com abundância de neve mostrará muitos picos à direita. Use os dados sobre o conteúdo dos tons na imagem como referência ao construir uma composição ou editar fotografias acabadas.






