O alongamento da foto é um procedimento simples, mas ainda requer alguma habilidade. Em particular, ao fazer isso no Adobe Photoshop, você deve estar ciente do comando Transformação Livre.
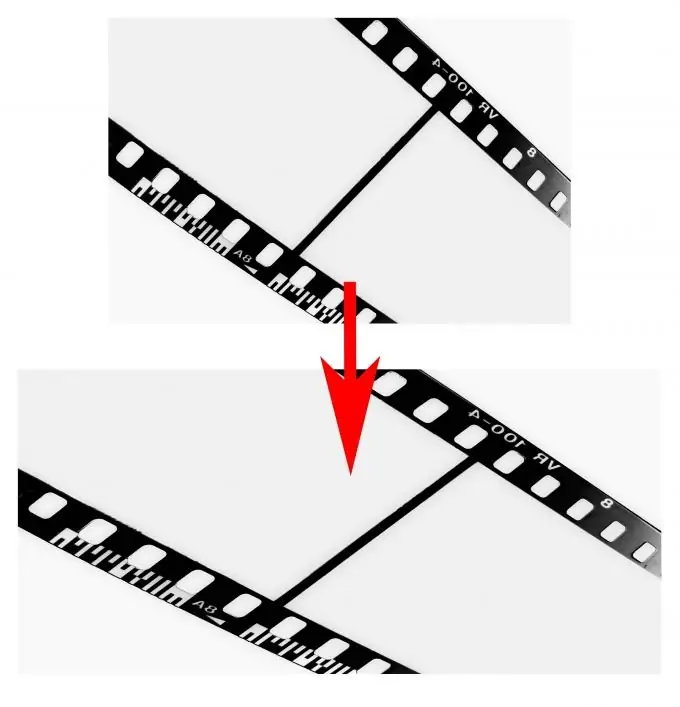
É necessário
Versão Russified do Adobe Photoshop CS5
Instruções
Passo 1
Abra o editor Adobe Photoshop CS5 e adicione a foto desejada: clique no item de menu "Arquivo"> "Abrir" (ou clique nas teclas de atalho Ctrl + O), selecione o arquivo desejado e clique em "Abrir". Iremos designar verbalmente este documento como D1.
Passo 2
Clique em Imagem> Tamanho da imagem. Na janela que abrir, haverá os campos "Largura" e "Altura", lembre-se desses valores - são as dimensões da imagem que você adicionou no Photoshop.
etapa 3
Para abrir a janela de criação de um novo documento, clique no item de menu "Arquivo"> "Novo" (ou usando as teclas de atalho Ctrl + N). Deixe a altura da foto igual à da foto, cujas dimensões você determinou na segunda etapa desta instrução, e aumente a largura cerca de uma vez e meia. Clique OK. Iremos designar verbalmente este documento como D2.
Passo 4
Selecione a ferramenta Mover (tecla de atalho V), arraste a imagem de D1 para D2 e alinhe-a à esquerda.
Etapa 5
Chame o comando de transformação livre. Isso pode ser feito de duas maneiras. Primeiro, clique no item de menu Edit> Free Transform. Segundo - clique nas teclas de atalho Ctrl + T. Marcadores quadrados transparentes aparecem nas laterais e nos cantos da camada. Mova o cursor sobre o marcador no lado direito da imagem. O cursor se transforma em uma seta dupla. Mantenha pressionado o botão esquerdo e arraste o mouse da direita até a borda, alongando assim a imagem. Pressione Enter para confirmar o resultado.
Etapa 6
Para salvar o resultado, clique no item de menu "Arquivo"> "Salvar como" (ou use as teclas de atalho Ctrl + Shift + S), selecione o caminho para o futuro arquivo, insira seu nome, especifique Jpeg em "Arquivos do tipo" campo e clique em "Salvar".
Etapa 7
Para desfazer a ação anterior, use as teclas de atalho Ctrl + Z. Para desfazer mais de uma ação, use a janela Histórico (Janela> item de menu Histórico).






