Mesmo com câmeras modernas, às vezes é possível obter retratos com olhos vermelhos. Felizmente, esse defeito pode ser facilmente corrigido com um editor gráfico.
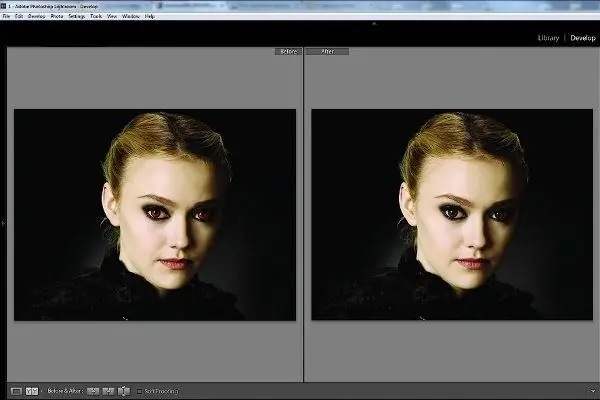
É necessário
Programa Adobe Photoshop
Instruções
Passo 1
Inicie o Adobe Photoshop. Abra o menu principal e selecione a linha Arquivo, a seguir clique em Abrir. Você também pode realizar esta operação usando o atalho de teclado Ctrl + O. Na caixa de diálogo que é aberta, encontre o arquivo gráfico necessário e clique no botão Abrir.
Passo 2
Selecione a escala da imagem no visualizador. Você também pode ampliar a foto ativando a ferramenta Zoom na barra de ferramentas. Mova o cursor sobre a área da foto que deseja corrigir. Clique com o botão direito do mouse e, enquanto o segura, desenhe um quadro ao redor de uma das pupilas vermelhas.
etapa 3
Use a ferramenta Olhos vermelhos. Na barra de ferramentas, clique com o botão esquerdo no local acima do segundo grupo de elementos e segure o botão até que um menu apareça. Selecione a ferramenta Olhos vermelhos.
Passo 4
Ajuste os parâmetros da ferramenta Olhos vermelhos. Preencha os campos Tamanho da pupila e Quantidade mais escura. O valor do tamanho da pupila é definido pela proporção entre o tamanho da pupila e o tamanho de toda a área corrigida. O parâmetro Darker Amount determina a saturação da cor preta na imagem criada.
Etapa 5
Para remover o efeito de olhos vermelhos, após selecionar a ferramenta Olhos vermelhos, mova o cursor para o meio da pupila e clique com o botão esquerdo do mouse. Avalie o resultado. Se não for adequado para você, cancele a ação pressionando a combinação de teclas Ctrl + Z. Corrija a configuração da ferramenta Olhos vermelhos e repita a operação.
Etapa 6
Este procedimento deve ser repetido para remover o brilho vermelho da segunda pupila. Se a foto mostrar um grupo de pessoas, você terá que trabalhar com cada olho vermelho separadamente.
Etapa 7
Salve a imagem editada. No menu Arquivo, selecione a linha Salvar para a Web e dispositivos. Na caixa de diálogo que é aberta, especifique o formato da imagem salva. Você também pode selecionar a taxa de compressão, salvar o diretório e inserir o nome do arquivo gráfico. Clique no botão Salvar.






