Assim como um artista tem uma variedade de pincéis para uma variedade de necessidades, um artista digital tem pincéis para todas as ocasiões. O Photoshop tem centenas de pincéis diferentes e seus tipos. Para qualquer projeto, é importante configurar de forma rápida e correta o pincel para o trabalho, pois esta ferramenta é uma das principais. Existem seis parâmetros básicos que precisam ser verificados e ajustados antes de começar.
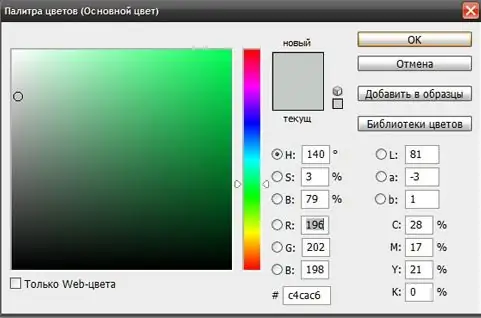
É necessário
Programa Adobe Photoshop
Instruções
Passo 1
Primeiro, selecione o pincel na barra de ferramentas para acessar as configurações. No Adobe Photoshop, na parte superior da janela do programa, há uma barra de linha que contém as configurações de cada ferramenta. Nesse caso, opções e configurações específicas aparecem ou desaparecem - dependendo da ferramenta selecionada no momento. Assim, para acessar as opções e configurações da ferramenta Pincel, selecione-a (B).
Passo 2
Decida o melhor tamanho de pincel para sua aplicação. Você pode escolher um dos padrões predefinidos ou definir um valor numérico para o parâmetro "diâmetro".
etapa 3
Escolha um formato de pincel adequado. O pincel redondo é usado com mais frequência porque permite pintar pinceladas que parecem iguais, independentemente da direção da pincelada. Mas, se necessário, você também pode escolher um pincel quadrado, triangular, na forma de uma elipse ou um agrupamento de pontos individuais.
Passo 4
Defina a rigidez. Este é o parâmetro mais importante (depois do tamanho e da forma). Ele determina o quão borradas as bordas do traço ficarão. Quanto maior o valor, menos nítidas serão as bordas do pincel e vice-versa.
Etapa 5
Ajuste a opacidade e a pressão. Esses dois parâmetros determinam o quão bem a cor se ajustará à imagem. Com um valor pequeno do parâmetro "opacidade", o pincel vai pintar com um véu quase imperceptível, e com o valor máximo, vai pintar completamente sobre a imagem. A pressão está intimamente relacionada ao parâmetro "opacidade". Se você pincelar o pincel com 10% de opacidade várias vezes sobre a tela, a opacidade do traço não será alterada. Mas se você definir a pressão para 20%, cada pincelada subsequente adicionará saturação de cor a 20% da opacidade de 10%.
Etapa 6
Escolha uma cor. Este é o único parâmetro do pincel principal selecionado na paleta de ferramentas laterais. Ele usa uma paleta típica que pode ser encontrada em quase todos os editores gráficos. Além disso, geralmente a cor do pincel é selecionada usando a ferramenta Conta-gotas, capturando-o de qualquer parte da ilustração.






