O pincel é a ferramenta mais versátil e versátil do Adobe Photoshop. Ele sozinho pode substituir não apenas uma grande variedade de instrumentos reais, mas também pode criar imagens prontas. Para dominar as habilidades básicas de escovação, siga as etapas abaixo.
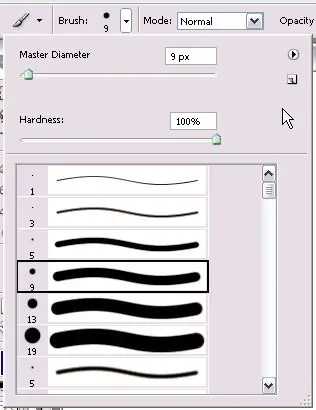
Instruções
Passo 1
No lado esquerdo do painel Configurações de pincel, localize o menu Conjunto de pincéis. Neste menu, selecione o diâmetro (tamanho) do pincel que você precisa e sua dureza. Pincéis são duros (com limites claros do traço) e suaves (nos quais os limites parecem borrados). Você pode alterar esses parâmetros movendo as alavancas ou pode definir seu valor numérico sozinho.
Passo 2
À direita do tamanho do pincel, encontre um pequeno triângulo preto. Ele abre o menu. Nesse menu, você pode escolher como os pincéis são exibidos na caixa. Eles podem ser exibidos como ícones pequenos, ícones grandes e nomes de pincel. Aqui você pode carregar, selecionar, excluir e renomear conjuntos de pincéis.
etapa 3
Aprenda como carregar pincéis no Photoshop. Existem duas maneiras de fazer isso.
Primeiro: baixe os pincéis de sua preferência, descompacte os arquivos de pincéis (extensão.abr) na pasta onde todos os pincéis do Photoshop estão armazenados (a pasta Pincéis). Na próxima vez que você iniciar o programa, os pincéis aparecerão no menu, você só precisa selecioná-los.
Segundo: abra o menu de pincéis no Photoshop e selecione Carregar pincéis, em seguida, selecione manualmente o caminho para o arquivo de pincel desejado.
Passo 4
Agora, aprenda a criar seus próprios pincéis. Para fazer isso, crie uma nova camada e desenhe nela a forma que mais tarde será o pincel. Melhor torná-lo preto sobre um fundo branco. No painel, encontre o menu Editar - Definir pincel. Na janela que se abre, digite um nome para o pincel. Este pincel agora aparecerá no conjunto de pincéis.
Etapa 5
À esquerda do menu, encontre outro ícone de pincel. Aqui você pode selecionar um conjunto de parâmetros da ferramenta. Os pincéis mais comumente usados serão exibidos neste menu.
Etapa 6
No menu de pincéis, encontre as alças que podem ajustar a dureza e a opacidade do pincel. Tente alterar esses parâmetros e veja qual é o resultado. Dessa forma, você entenderá rapidamente como trabalhar com esses parâmetros.
Etapa 7
Agora ative a paleta de pincéis e comece a explorá-la. Neste menu, você pode selecionar um pincel específico e alterar uma grande variedade de seus parâmetros. Você pode escolher o tamanho, inclinar para qualquer lado por qualquer número de graus, você pode até virar.
Etapa 8
Você pode definir o intervalo entre as impressões, você pode fazer com que várias impressões desenhadas em um movimento tenham transparências e cores diferentes. Tente alterar alguns parâmetros neste menu e veja o que você obtém.






