Qualquer imagem com moldura fica melhor do que sem ela; o enquadramento pode dar à imagem uma singularidade especial. A cor da moldura pode contrastar com a gama de cores da imagem, complementá-la ou somá-la, focalizando a imagem. Bordar a imagem usando várias texturas permitirá que seu trabalho brilhe com novas cores, para dar-lhe uma completude lógica. Você pode facilmente fazer uma moldura colorida para sua imagem no Photoshop, gastando apenas alguns minutos nela.

É necessário
- - programa Photoshop
- - ser capaz de usar as ferramentas conta-gotas
- - ser capaz de criar e mover camadas
Instruções
Passo 1
Abra a imagem no Photoshop. Renomeie a camada única com qualquer palavra ou número (geralmente é denominado "Fundo") clicando duas vezes em seu nome; para remover a proteção e ser capaz de realizar qualquer ação com o plano da imagem. Crie uma nova camada e mova-a sob a camada da imagem. A camada criada será necessária para colocar o fundo do quadro futuro nela.
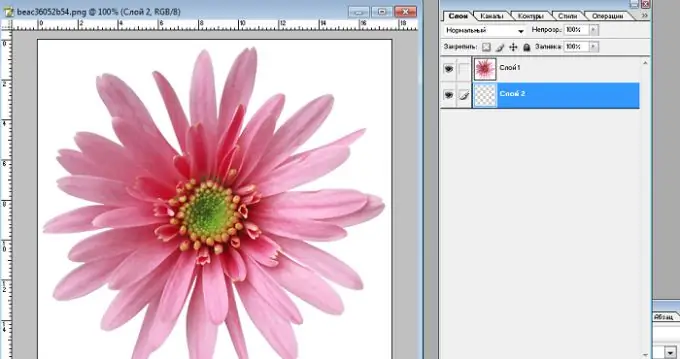
Passo 2
Redimensione a tela da imagem usando o comando Imagem - Tamanho da tela. Selecione pixels como a unidade de medida para as laterais da imagem e clique na caixa de seleção ao lado da palavra "Relativo" (o tamanho da tela mudará em relação ao tamanho da imagem). Nos campos "Largura" e "Altura", insira o mesmo valor igual à largura da moldura necessária. Após o redimensionamento da tela, uma moldura com fundo transparente deve se formar ao redor da imagem, uma vez que a tela não é a imagem em si, mas o plano em que está colocada. Quando a tela é redimensionada, a imagem não é redimensionada.
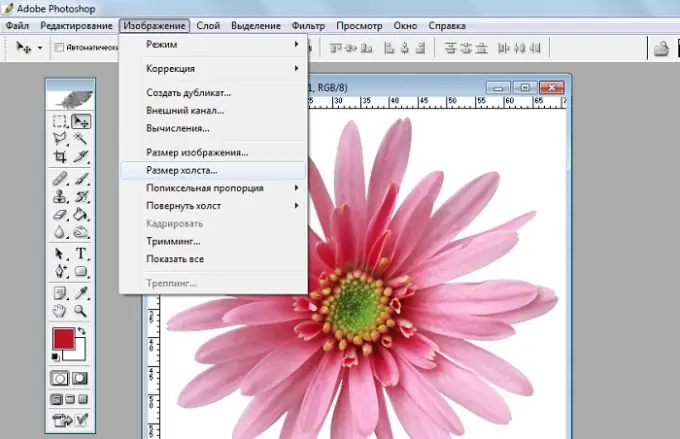
etapa 3
Para calcular corretamente o tamanho da moldura, guie-se pelas dimensões gerais dos lados da imagem. Por exemplo, se a largura da imagem é 500 pixels, a altura também é 500 pixels, então um quadro com uma largura de cerca de 100 pixels é adequado para a imagem. A borda não deve ser muito estreita ou muito larga.
Passo 4
Selecione a cor desejada para o quadro com a ferramenta Conta-gotas e preencha a camada inferior com a ferramenta Preenchimento com a cor selecionada.
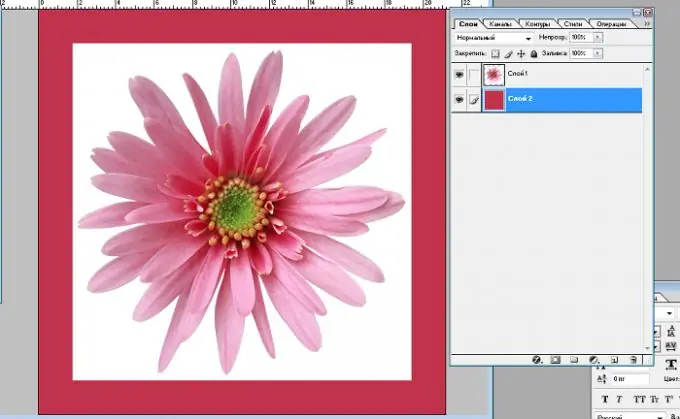
Etapa 5
Para adicionar textura ao fundo da moldura, use os comandos "Filtro-Renderização-Nuvens" (efeito de nuvem), "Filtro-Textura-Vitral (ou fragmentos de mosaico)" (efeito mosaico), "Filtro-Textura-Grão" (efeito de grão), "Filter -Texture-Craquelure" (efeito de superfície de relevo). Execute essas ações com a camada selecionada na qual o plano de fundo do quadro está localizado.






