Ao contrário das fotografias digitais, que podem ser armazenadas em discos rígidos de computador por muitos anos, as fotografias de filme antigas se desgastam e envelhecem inexoravelmente. Por isso é tão importante poder restaurar uma fotografia, que pode ser a herança de sua família. A restauração não é um processo tão difícil se você usar o Adobe Photoshop.
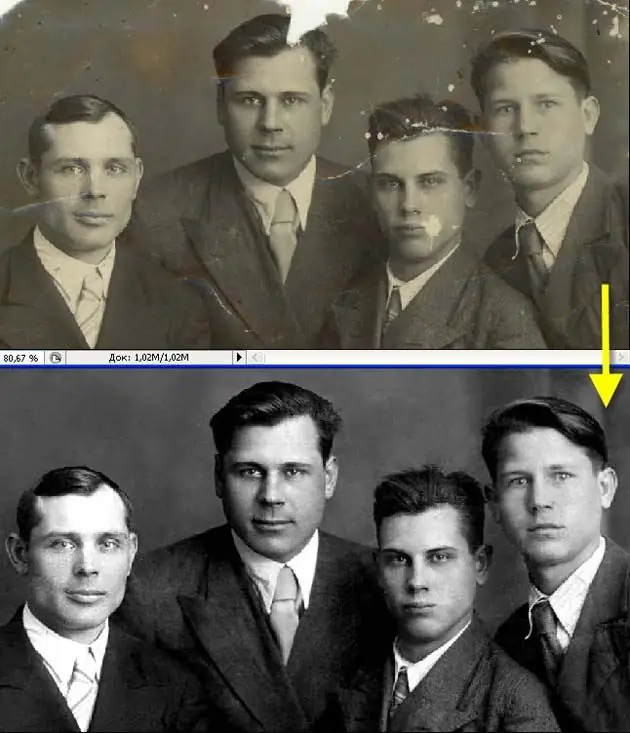
Instruções
Passo 1
Abra a foto no Photoshop e duplique a layer principal (Duplicate Layer). Torne a camada original invisível para trabalhar na cópia. Adicione uma nova camada de ajuste (New Adjustment Layer> Levels) e, em seguida, defina os parâmetros de níveis - preto em 7 e branco em 243.
Passo 2
Agora com a ferramenta Conta-gotas configurada para 5x5 pixels, clique na área da foto da qual você fará a amostra da cor e selecione um pincel macio com pressão zero e tamanho de 21 pixels. Pinte cuidadosamente sobre quaisquer rachaduras e buracos na foto com a amostra de cor escolhida.
etapa 3
Nesta fase, retocar o fundo sem afetar a imagem da pessoa. Para obter um retoque mais preciso, amplie a foto e experimente a cor de cada rachadura separadamente clicando na área da foto mais próxima da rachadura com um conta-gotas. Quando as rachaduras forem pintadas, defina o Modo de mesclagem do pincel para clarear a sobreposição e processar os pontos escuros do fundo, iluminando-os.
Passo 4
Faça os ajustes finais no plano de fundo - suavize as transições entre os tons, criando uma nova camada e suavizando os tons de fundo nela usando um grande pincel redondo (400-500 px). Defina a opacidade do pincel para 50% e use o conta-gotas para selecionar as amostras de cores conforme acima. Assim que o fundo for corrigido, amplie a foto e comece a trabalhar no rosto.
Etapa 5
Para retocar o rosto, use um pincel com 70% de opacidade e 25 pixels. Pinte cuidadosamente sobre rachaduras, pequenas imperfeições e manchas escuras. Trabalhe seu rosto suave e lentamente até ficar satisfeito com o resultado. Se as características faciais estiverem mal preservadas na foto, você pode usar outra foto da mesma pessoa no mesmo ângulo, se tiver uma, e copiar algumas das características faciais de lá e, em seguida, suavizar as transições ajustando o brilho, contraste e saturação.
Etapa 6
Mescle a camada de ajuste com uma cópia da camada original, duplique a camada resultante e abra o menu de filtro. Selecione o filtro Textura> Granulação e aplique-o à camada. Altere o modo de mesclagem para que a foto seja coberta com granulação ainda mais fina, o que a fará parecer mais próxima das fotos originais do filme antigo. A foto finalizada pode ser convertida para o modo CMYK e impressa.






